5 Ways to Restart File Explorer in Windows 10
File Explorer is a built-in application in Windows operating system. It allows you to access all the files present in your system with ease. Due to some processing issues in the OS, file explorer takes time to respond. A restart of File Explorer is required to run the File Explorer smoothly.
This article presents five different ways to restart the File Explorer in Windows 10.
The Task Manager Method
Right click on the Start menu icon of Windows 10 and click on Task Manager.
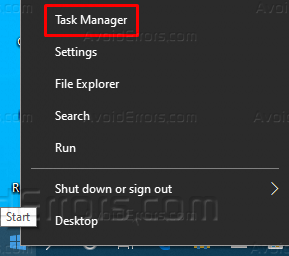
In Task Manager window, navigate to Processes and scroll down for Windows Explorer. Click on Windows Explorer process and then click on the Restart button at the bottom right of the window. The File Explorer will restart.
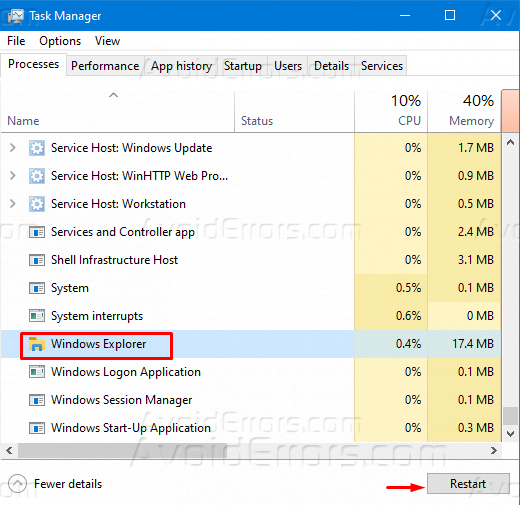
The Taskbar Method
Hold Shift + Ctrl buttons on your keyboard and Right Click on the Taskbar. A list with multiple options will pop up, click on the Exit Explorer option.

Now hold Shift + Ctrl + Esc buttons on your keyboard to open the Task Manager. Proceed to the File option and click on Run new task.

Create a new task window, type explorer.exe in the command property space in front of the open option. Check the administrative privileges and click OK at the bottom of this window. File explorer will restart in a few seconds.
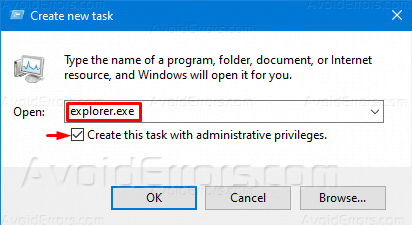
The Notepad Method
Click on the Search icon on the taskbar. Search for Notepad and open the notepad application.

Write or copy the following commands in Notepad.
taskkill /f /IM explorer.exe start explorer.exe exit
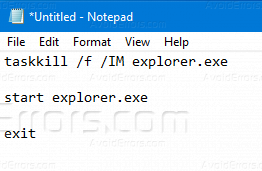
Click on the File and save this file by clicking on Save As.

Give the file name as Restart File Explorer.bat and save it in your PC.

An executable file is created in your system. Double-click on this file will automatically restart the File Explorer.

The Command Prompt Method
Click on the search icon on the taskbar. Search for the Command Prompt and click on the Run as Administrator option.

In Command Prompt window, type taskkill /f /IM explorer.exe and hit enter to run this command. Now, type start explorer.exe to restart the File Explorer.

The Windows PowerShell Method
Search for Windows PowerShell in the search bar of Windows 10. Click on Run as Administrator to run this application as an admin.

Copy or write stop-process -name explorer -force in the PowerShell window. The File Explorer will restart in your system.











