Migrate to Solid State Drive (SSD) Without Reinstalling Windows
Migrating to an SSD is extremely simple the hardest part would be installing the Hard Drive.
Since the SSD has no moving parts you don’t have to screw it down like you would on a normal PATA HD. All you need to do is place it on a secured location inside the Computer.
Video Tutorial:
To Migrate to Solid State Drive Without Reinstalling Windows:
1. Install your Solid State Drive (SSD) on your computer. If you are upgrading your laptop to an SSD then check out: Upgrade Your Laptop’s Hard Drive to an SSD
2. Download and install Paragon Paragon Migrate OS to SSD
3. Once installed run Paragon Migrate OS to SSD, click yes to the UAC if prompted.
4. Select Copy and Migration from the left menu then click on Migrate OS to SSD to run the Wizard.
5. Click next on the wizard, the Wizard will auto detect the installed drive. So is going to Migrate your Local Disk C: To: the SSD drive you have installed which in this case is Disk 1.
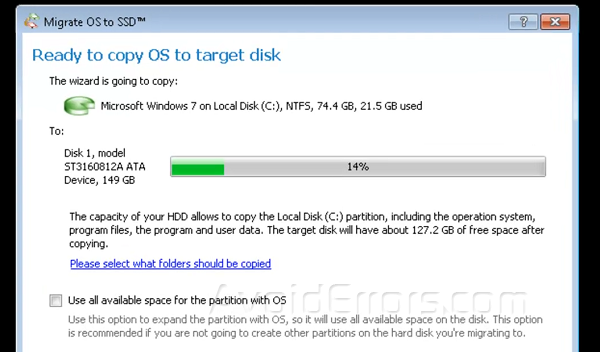
6. Check mark Use all available space for the OS partition If you wish to use all empty space for the Windows Operating System. (That option is optional). Click on copy.
7. The Migration process can take a long time depending on how much data you have stored on your Local Disk C:
8. Once done it will provide you with a brief explanation in case you are keeping both drives. In my case I’m only keeping the SSD drive so all we have to do is just turn off the computer, remove the source disk, and keep the SSD which is the destination Drive and turn the computer back on.
9. In case you didn’t check mark Use all available space for the OS partition on the paragon cloning wizard and you wish to use the full space of the hard drive, you could go to Disk management and re-claim that partition.
10. By right click Computer, Manage, Disk Management, Right click C: Drive, Extend Volume…, Next to the wizard, next again, and finish the wizard to Use all available space for the OS partition.










