Backup and Restore Device Drivers in Windows 10
Device drivers are software that allows the operating system to interact with your PC components and peripherals. If you reinstall windows on your machine, you will have to download and install device drivers again. The issue is that you may have lost the CD/DVD provided by your computer vendor or the backup of the device driver is lacking. Also, some of these device drivers are outdated and no longer suitable for your system.
It is always a great idea to back up your device drivers before doing a fresh installation of your Windows, to make it easy to restore any of these device drivers on your system when needed.
In this article, you will learn how to back up device drivers using Command Prompt and PowerShell, and then restore them in Windows 10. There is no need of using any third-party software.
Using Command Prompt
Windows 10 comes with the console utility DISM.exe.
1. Run the command prompt as Administrator. We do this by searching cmd on the search box located on the toolbar. Right-click on the first match and select Run as administrator.
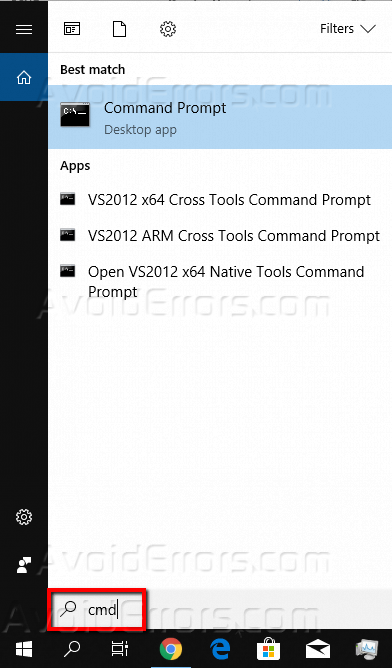
2. Enter the following command into Command Prompt and hit Enter:
dism/online/export-driver/destination:”folder-location”
Replace the folder-location with the full path of the folder you desire to export all the device drivers, for example, C:\Drivers Backup. Make sure this folder exists and if it does not create it before you run the code. Therefore in our case enter the following command into cmd and tab Enter:
dism/online/export-driver/destination: E:\Drivers Backup

3. Once the export is done, close the Command Prompt.
4. All your driver files will be located in your destination folder. Navigate through the destination folder.

Using PowerShell
1. Search for PowerShell in the search box located on the toolbar. Right-click on the first option and select Run as administrator.

2. Enter the following command line and press enter:
Export-WindowsDriver-Online-Destination E:\backup

E:\backup is the destination folder where you want to export your device drivers. You can change the destination directory to a more convenient directory.
3. Once the exportation is done, close the PowerShell. Navigate through your destination directory to see your exported drivers.

From the Backup Windows 10
1. Open Device manager either by searching it in the search box on your toolbar or pressing Windows Key + R then enter devmgmt.msc and hit enter.

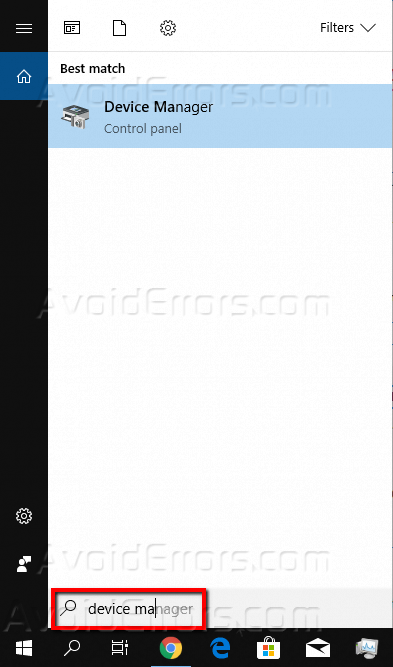
2. After Device Manager options open, right-click on the device for which you desire to restore driver for and choose Update driver.

3. On the next screen, you will see two options. Select Browse my computer for driver software.

4. Tap on Browse button to find the location of your drivers which you have backed up. Make sure the Include sub-folders checkbox is checked. Then press the Next button.


5. Device Manager will search and install the device driver automatically if its version found is newer. After some time you will see the notification saying “Windows has successfully updated your driver software” and the device driver name is displayed.










