Block an Application from Accessing the Internet with Windows Firewall
The Firewall included in all the released versions of windows, and am going to explain step by step how you can block application from connecting to the internet by firewall in Windows 10, usually you would want to block an application to control when it can connect and download/upload to the internet, follow the below steps to guarantee a successful result.
1. From Start menu, search for “Control Panel” and launch it.

2. Click on “System & Security” icon.

3. Click on “Windows Firewall” then click on “Advanced Settings”.

4. Right click on “Inbound Rules” and click on “New Rule”, just like the below screenshot.

5. Select what kind of rule that you want to create if you want to block application then select “Program”, and then click Next.
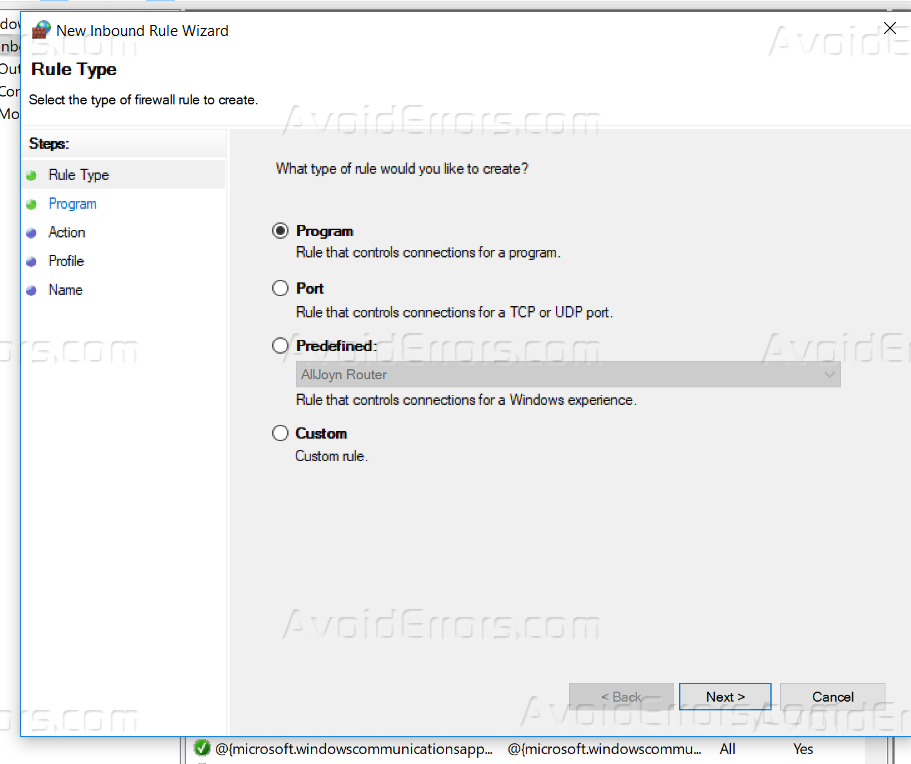
6. For example, i will block “Adobe Reader” from connecting to the internet so I will select the EXE file on the parent folder of Adobe Reader and then click Next.
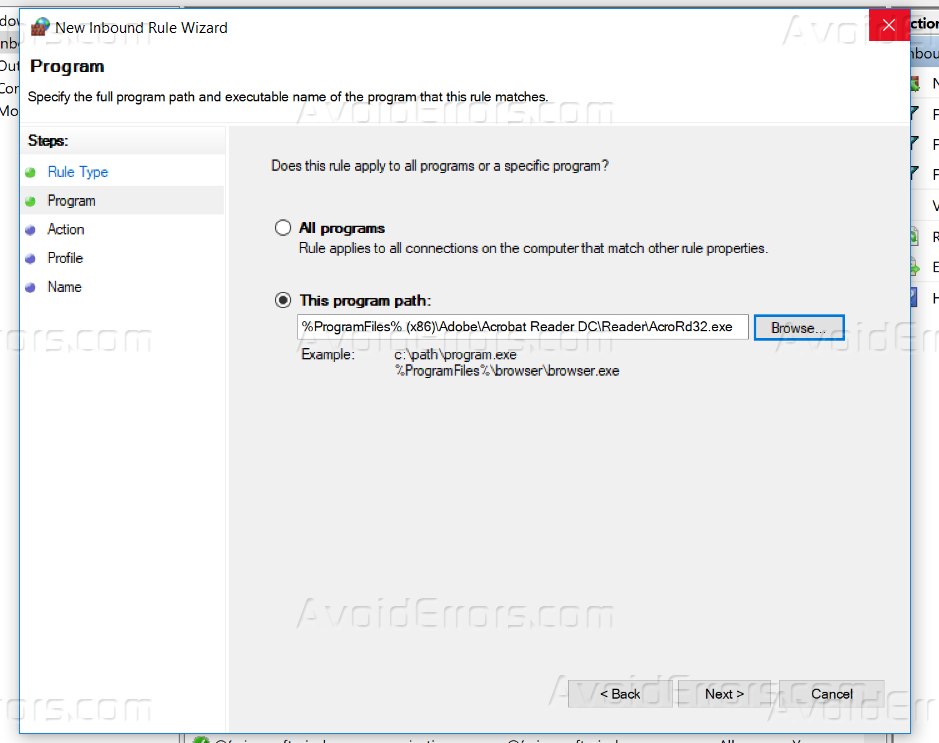
7. Select the action that you want to set for this rule, here I want to block the connection so I will select “Block the connection”.

8. Make sure to check all if you want to block the application running in all Windows Firewall profiles.

9. Give your new inbound rule a name, so you can identify it easily, and then click Finish.

10. Repeat the same steps with “Outbound Rules” so you can make sure that the application will be completely blocked from downloading or uploading.










