Burn almost any video file to a playable DVD
Burning video files to a DVD is getting easier everyday, today you’ll learn to burn almost any video file to a playable DVD.
1. First of let’s download, install and run Dvd Flick software, it’s free with no additional adware included in the installation.
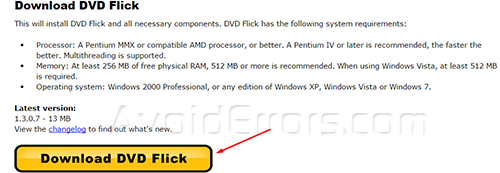

2. Once open go to Project Settings.

3. The first tab is the General tab, here change the name of the project to your liking. Change the size of the DVD to the one you are using.

4. Video tab lets you change the DVD player format, if you live in the US your target format should be on NTSC, Most of Europe and Asia, use PAL, but that depends on your DVD player. The encoding should be good at Normal

5. In the Burning tab select Burn Project to a disc, and make sure “Verify disk after burning” is selected. If you have multiple DVD drives make sure the proper one is selected from the Drive drop down menu.

Note: you can also create an ISO of the file if you for any reason you don’t have an DVD on hand, so you can easily burn it later using your ISO burner of choice, then once done press Accept.
6. Now we are ready to import the video file, just click on the Add title on the right side and search for your file.
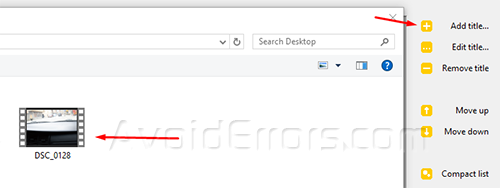
7. After your file is imported if you want to edit the title you can click on Edit title option and change the name, you can easily divide your video into chapters there too, and also add extra audio tracks and subtitles.

8. Now you are pretty much done, but before burning you should chose a destination for your files to be saved by clicking the destination choosing button below.
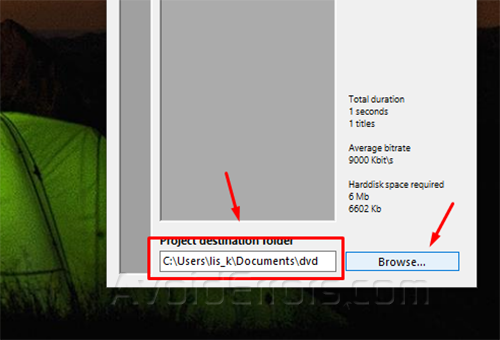
9. After that you can click on Create DVD button.

10. The burning process window will open here you can check the the burning process, after it’s completed (you should see a check mark ✓ sign at all the steps) click on close and you are done!











