How to Change the IP Address on a Mac and how to set a proxy settings?
Changing your IP address can be useful if you want to avoid being attacked by other users who are targeting your IP address, or if you simply want a new online identity from an IP standpoint.
You can change your IP address on a Mac at any time through System Preferences by many methods, let’s start to determine how it can be done?
Changing your IP address:
1. Click on the Apple logo and select “System Preferences.”

2. Click on the “Network” icon.
![]()
3. Click on the network type you’re using in the left sidebar of the System Preferences window. For example, if you’re using a Ethernet connection (Cable), click on “Ethernet”.

4. Click on the “Advanced” button at the bottom right corner of System Preferences.

5. Then click on the tab labeled “TCP / IP.”

6. Click on the drop-down menu next to “Configure IPv4,” and select “Using DHCP with manual address.” Alternately, you can click on “Renew DHCP Lease” to have your Mac automatically generate a new IP address for you.
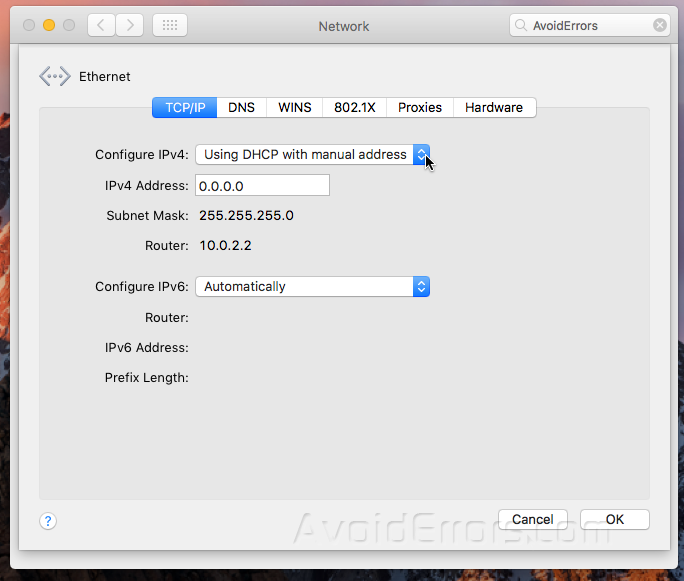
7. Enter your desired IP address into the field labeled, “IPv4 Address”.
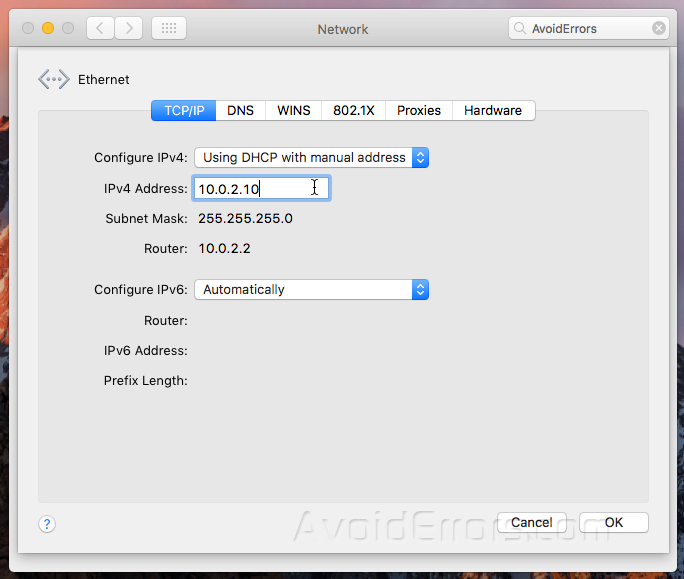
8. You can also configure all your network settings by choosing from the drop-down menu “Manually”, this option will allow you edit your “IP Address, Subnet Mask, and your gateway (Router IP)”.

9. Click on “OK,” then on “Apply.” Your IP address will now be changed.
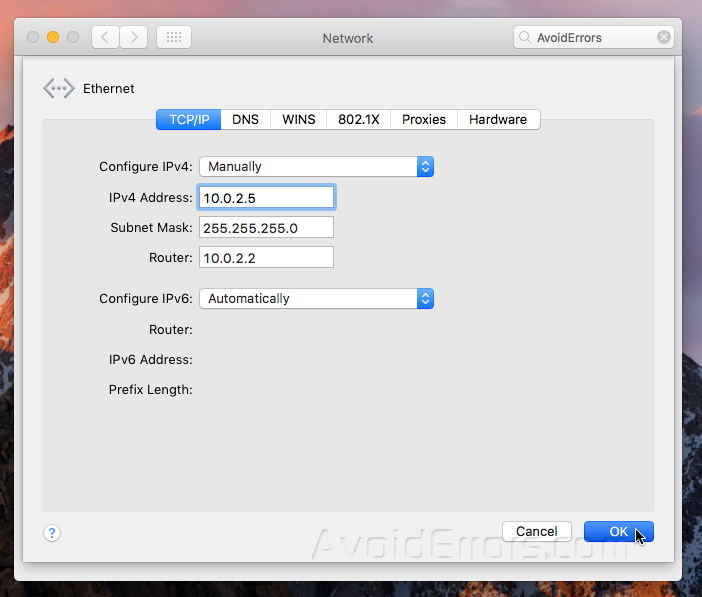

Changing your proxy settings:
1. Click on the Apple logo and select “System Preferences.”

2. Click on the “Network” icon.
![]()
3. Click on your network type in the left sidebar of the System Preferences window, as for my self i will select “Ethernet” cause iam connecting with a cable.

4. Click on “Advanced,” then click on the “Proxies” tab.


5. Place a check mark next to your desired protocol under “Select a protocol to configure.”
Select “SOCKS Proxy” if you are unsure about which protocol to choose. The “SOCKS Proxy” protocol is often used to route network packets between clients and servers through a proxy, and is effective at boosting general security and hiding the client address of applications.

6. Enter the IP address of the desired proxy server into the blank field at the top of System Preferences.
If using a SOCKS proxy, navigate to the SOCKS proxy list at http://sockslist.net/ to select a type 4 or type 5 IP address, and on the below image i had selected it and write it as it shown.
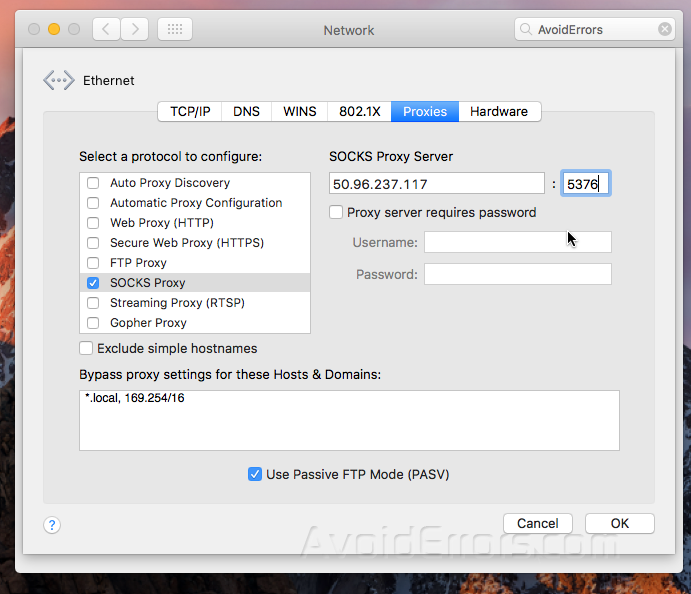
7. Click on “OK,” then click on “Apply.” You will now be connected to the proxy server indicated.


Now you are totally ready to configure your “IP Address” and “Proxy Settings”.
TIPS !
If you want to block or mask your existing IP address, consider using a proxy server instead of changing your IP address. Keep in mind that using a proxy server may slow down your Internet speed, but will help keep your online identity anonymous without requiring you to change your IP address.










