How to Combine Multiple Hard Drives Into One Big Volume
To combine multiple hard drives into one volume we are required to create spanned volume in Windows.
1. Right click start -> Disk Management.
Note: Make sure to create a backup of all content before spanning.
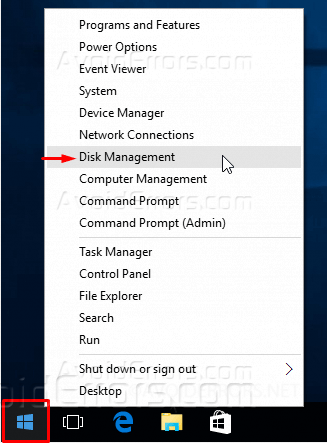
2. If your drives have been formatted or if they contain any data, right-click on each of them and choose “Delete Volume.”
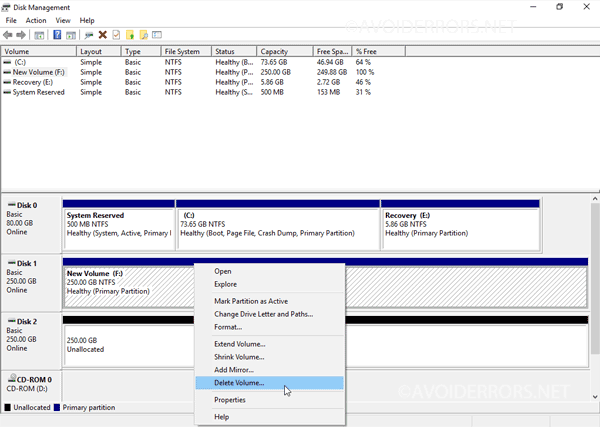
3. Then right-click on any of the now unallocated drives you want to add to your span and choose “New Spanned Volume.”
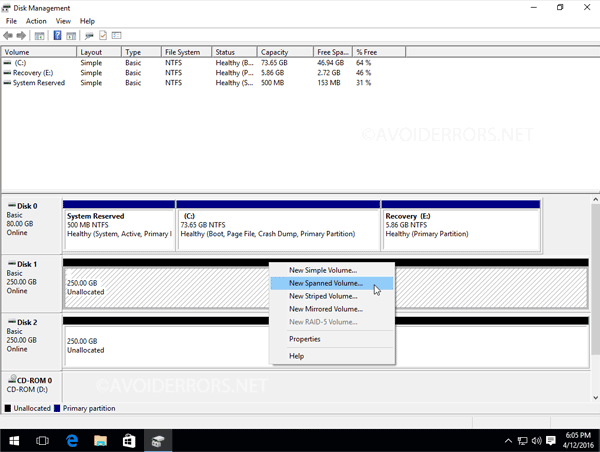
4. Click Next in the New Spanned Volume wizard until you get to the “Select Disks” screen. (screen shot below)
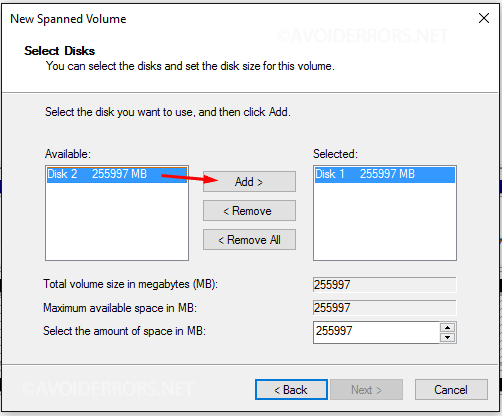
5. Highlight the second disk you want to add to the span, then click the Add button. If you have multiple disks then continue this process until all disks are on the right side in the Selected section of the wizard, then click Next.
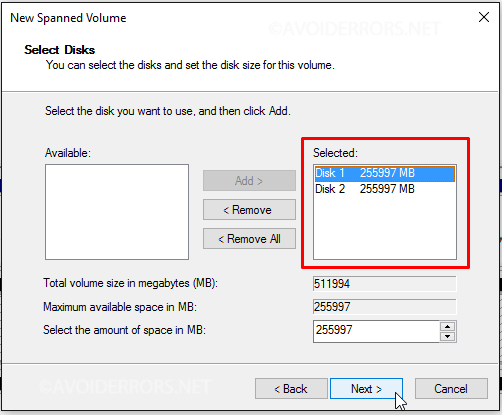
6. Assign your spanned volume a drive letter.
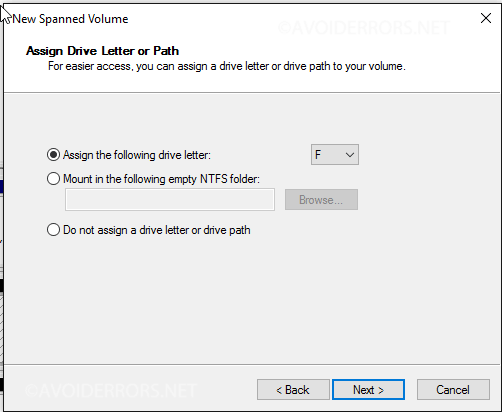
7. In the Format Volume screen, select the file system as NTFS, rename the volume and check mark “Perform Quick format“, click on next and finish the wizard.
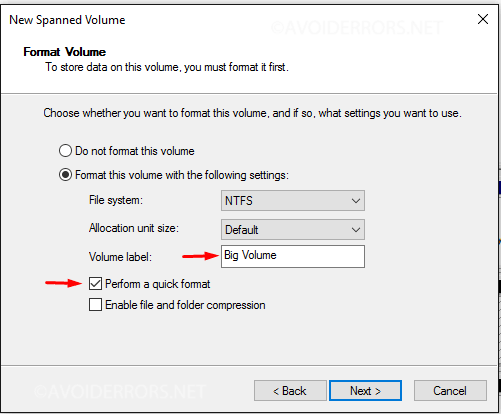
When finished, you’re ready to use your new spanned volume.
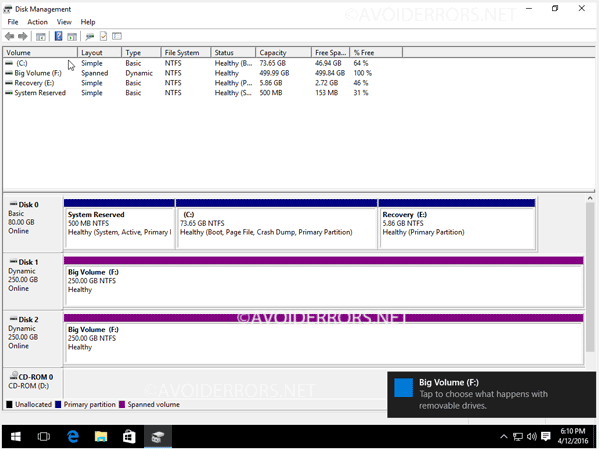
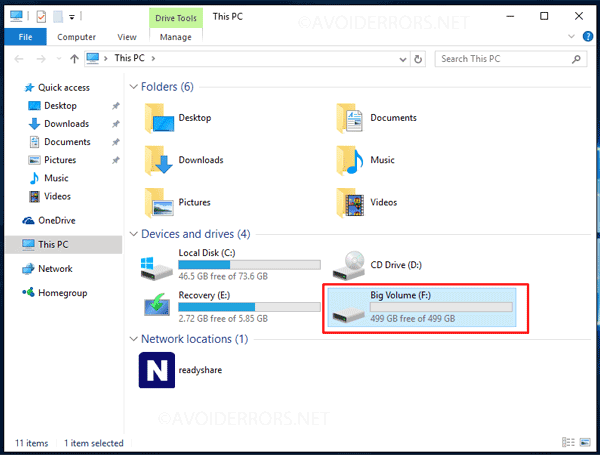
Video Tutorial:










