3 Ways to Create New Administrator Account – Windows 10
With this guide you will be able to know how you can create administrator account in windows 10 by 3 different ways, it’s better that you should have more than an administrator account on your computer to log in with the alternate admin account for installing software or even troubleshoot any windows problems, follow the below steps to guarantee a successful result.
Create New Administrator Using Command Prompt:
1. Run CMD with administrator privileges from the start menu.

2. Run the below commands to create a new user account and then it will join the administrator group.
net user AvoidErrors /add
net localgroup Administrators AvoidErrors /add

3. Now you had successfully added a new user called “AvoidErrors” as an administrator account.
Create Admin account Using Windows Settings
1. Click on the Start menu and then open “Settings”.
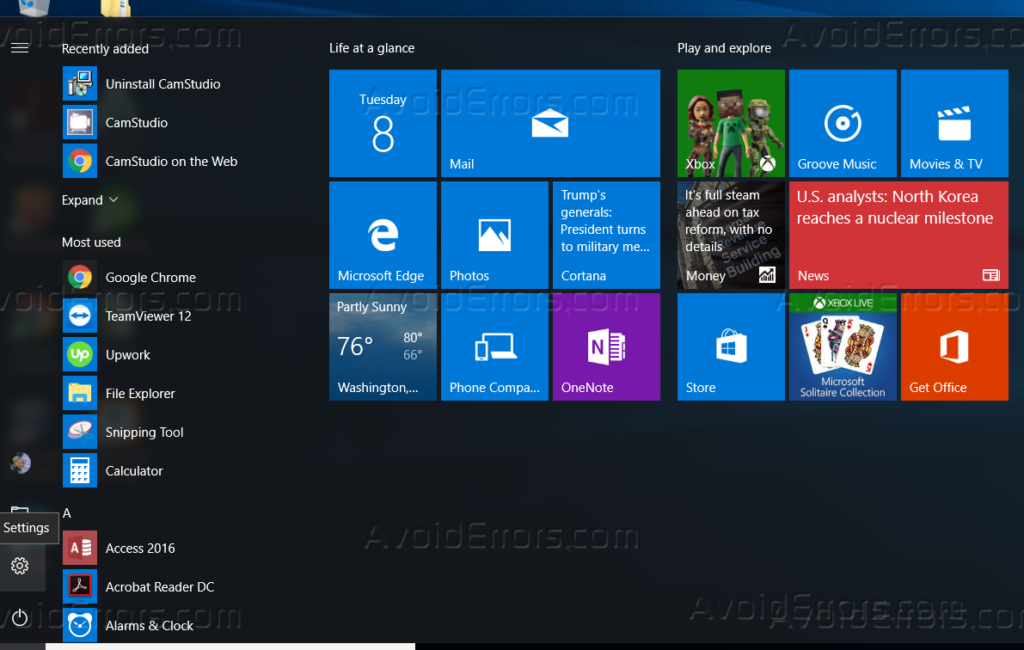
2. After you open Windows Settings, click on “Accounts”.
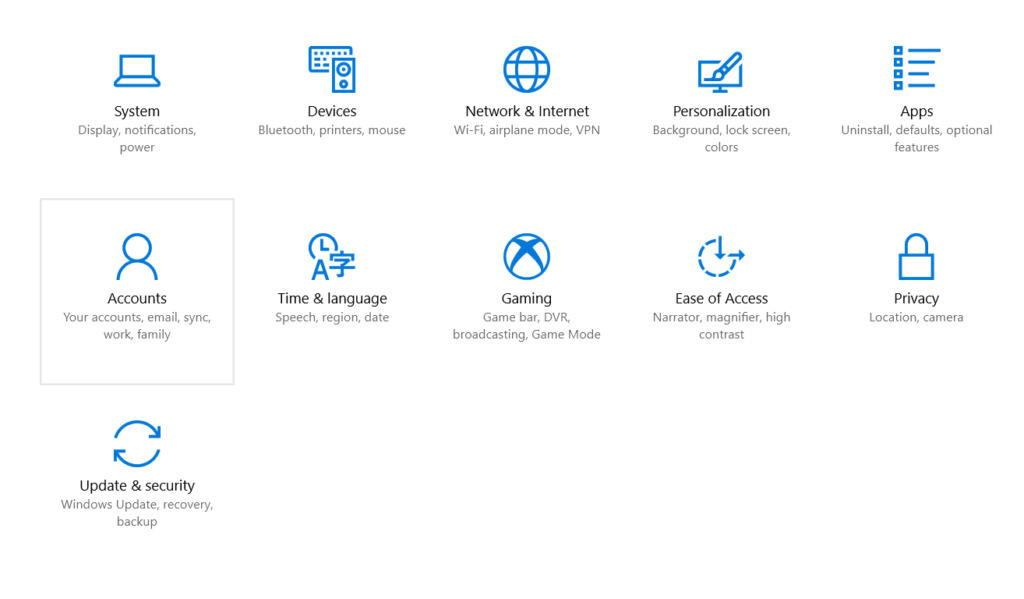
3. Click on “Family & Other Users” from the left pane of the Accounts window.

4. Click “Add someone else to this PC”.

5. Give the new account a name and set a password for it, and then click “Next”.

6. Click on the account and then click “Change account type”.

7. From “Account type” list, change it from “Standard” to “Administrator”, and then click OK.

Create Admin account Through “Local users & groups” console.
1. Press the window key + R, and then type “lusrmgr.msc” then hit Enter.

2. Right click on the “Users” organizational unit and click on “New User…”.

3. Give the new user a name and make sure to uncheck “User must change password at next logon” and then click on “Create”.

4. Double click the newly added user after you create it.

5. Click on “Member Of” tab and then click “Add”, so this user can join the local administrator group.

6. Type “Administrator” and then click “Check Names” and then click “Ok”.

7. Now, you will note that the new user added to the administrator local group, click on “Apply” and reboot your computer so changes take effect.










