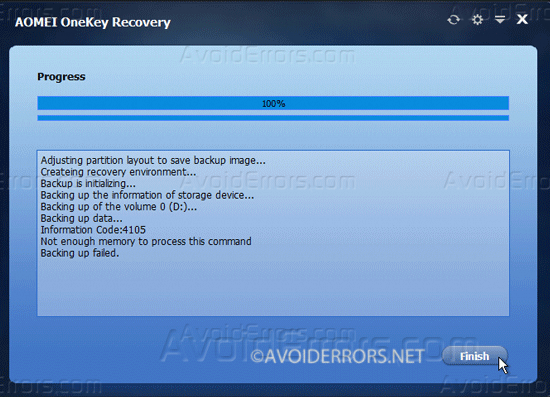How to Create Windows 10 Factory Recovery Partition and Restore From it
Upgraded to Windows 10? then It would be a great idea to create a Windows 10 recovery partition. why? because the factory recovery partition you already have belongs the the previous OS.
Video Tutorial:
Create Windows 10 Factory Recovery Partition
Download, install and run AOMEI OneKey Recovery.
Select OneKey System Backup.

Now Select A: Backup system to AOMEI OneKey Recovery partition. If you would like to create recovery partition on an external drive or USB Select Option B.

Like most users I only have one drive. I’ll select it to create the recovery partition there and click next.
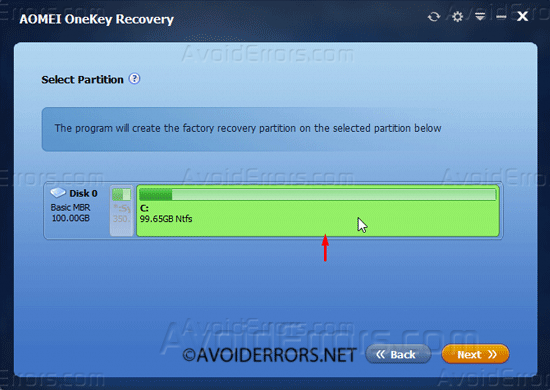
Click yes if prompted to re-start.

Once it re-start, OneKey Recovery will start creating the recovery partition on your C: drive.

Once the recovery partition is ready, “The system backup is completed successfully” message will appear on the screen, giving you 5 seconds to re-start.
The time it takes to create a recovery partition depends on how much data you have stored on your C: drive.
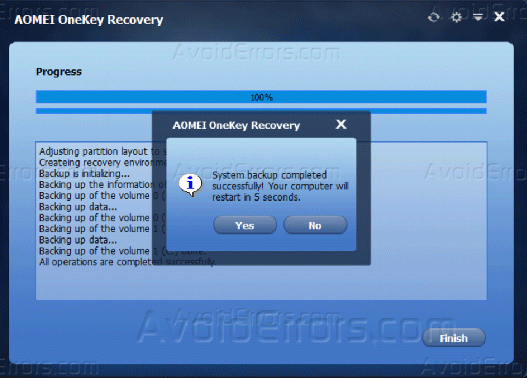
Restoring From the Recovery Partition:
On start up AOMEI will add an entry on the bootloader that says: “Enter into AOMEI OneKey Recovery“. This will show up for 3 seconds. If you are not careful you might miss it.
You can edit the boot entries by going to the settings options in AOMEI. There you can easily change the boot option not to view the boot entries but to keep the F11 key available to access the recovery options.
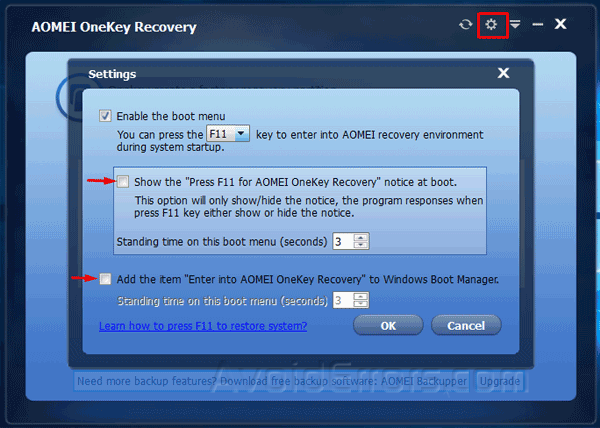
When you see it press the down arrow key on your keyboard to select it and press enter.

A Pop up will come up asking if you need to restore your system? click yes. if the pop up doesn’t show you can click on OneKey System Recovery.

Now it will auto detect your system Hard drive ( if you have just one drive) and tell you that it will be overwritten with the infornation in the recovery partition. Click Start Restore. to restore to the date you created the recovery partition.

This process might take some time depending on how much data needs to be restored.

Once done Click finish and your PC has been restored. That’s it.