How to Disable Cortana in Windows 10
Microsoft is making all default pre-installed apps nearly impossible to disable or remove. Cortana usually monitors what you do on line with the intention of of being “helpful”.
The process of disabling Cortana depends on the version of Windows 10 you are using. For Home users you would need to disable it using the registry and for Pro and Enterprise you can use the Group policy editor.
Let’s start with Disabling Cortana for the Home user:
1. Press the Windows key+R to open the Run Window.
2. Here type “regedit” and click OK button to open the Registry Editor.
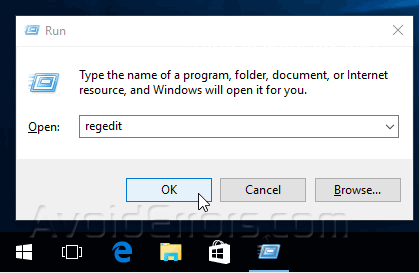
3. Navigate to the following key:
HKEY_LOCAL_MACHINE\SOFTWARE\Policies\Microsoft\Windows\Windows Search
4. If the Windows folder doesn’t have the “Windows Search” key/folder, then right-click the Windows folder and create a new key. Name it “Windows Search”.

5. Once created right-click “Windows Search” key/folder in the left and select New > DWORD (32-bit) Value.

6. Rename it to “AllowCortana”. Double-click it and set the value to “0”.
7. Now close the registry editor and restart your computer for changes to take effect.
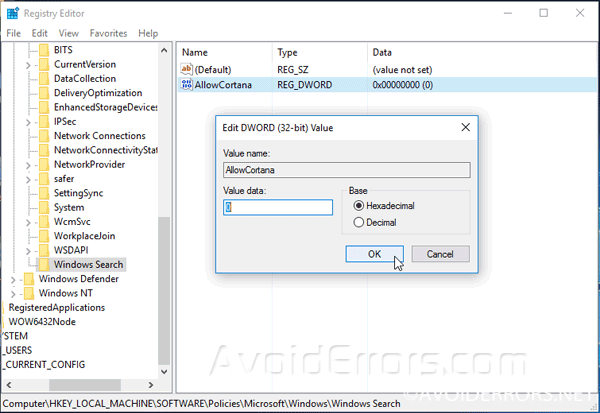
To undo changes locate the “AllowCortana”, and delete it or set it to “1”.
Instead of editing the registry yourself, you can download my Enable Cortana registry editor. Just extract the .zip file, double-click the “Enable Cortana.reg” file, and agree to add the information to your registry. I also included a “Disable Cortana.reg” file if you’d like to undo the changes.
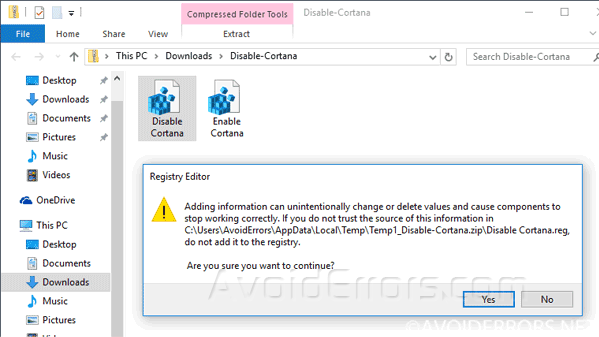
Disable Cortana via Group Policy:
For Windows 10 Professional or Enterprise, disabling Cortana via group policy editor is by far the easiest way to go about.
1. Press the Windows key+R to open the Run Window, then type “gpedit.msc” in the box, and hit Enter.

2. Go to Computer Configuration > Administrative Templates > Windows Components > Search.
3. On the right pane locate “Allow Cortana” setting and double-click it.

4. Set the Allow Cortana option to “Disabled” and click “OK”.
5. Now close the group policy editor and restart your computer for changes to take effect.
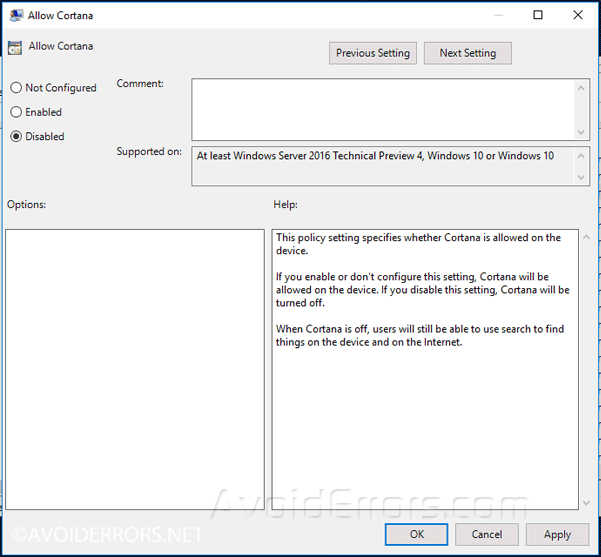
6. In case you change your mind and wish to re-enable Cortana, repeat the process, but instead change it from “Disabled” to “Not Configured”.










