Fix the White Screen of Death in WordPress
White Screen of Death is the equivalent of Windows’ infamous Blue Screen of Death. For example, you may only see the white screen of death on your WordPress admin while everything else works fine.
Note: Make sure you backup your WordPress website Before making any changes, make sure you have successfully created a fully functional backup.
When your WordPress site experiences the White Screen of Death (WSOD), it looks like the following –

As you can see, when a website experiences WSOD, it only displays a blank page, nothing else. There are four ways to solve the WSOD, which are –
- Check out the Plugins
- Check the Currently Active Theme
- Increase Memory Limit
- Enable Wp_debug
Let’s go through these ways one by one.
Checking Out the Plugins
It may happen that you have installed a new plugin, modified a currently active plugin, or updated an existing plugin recently. Any of these can lead to a conflict with your theme or the other plugins, resulting with the WSOD.
The solution is to deactivate all of your plugins and check out whether that solves the problem. There are two ways to do this –
- From the admin dashboard
- Using an FTP client or the file manager
Deactivating Plugins from the Admin Dashboard
If you can access your dashboard, the process is very simple. Log in to the dashboard, go to Plugins > Installed Plugins. Select all plugins, choose “Deactivate” from the drop-down menu, and choose “Apply.”

Now, check out your website and see if this has solved your problem. If the WSOD problem disappears, the next step is to find out which plugin is causing the problem.
To do that, get back to the dashboard, and activate the installed plugins one by one. Check out your website after activating each plugin. This will enable you to detect the culprit that is causing the problem.
Deactivating Plugins by Using the FTP Client/File Manager
What if the WSOD appears on the admin dashboard too? In that case, you have to use an FTP client like FileZilla or the file manager of your hosting provider to deactivate the plugins.
Find out the WordPress installation directory, and navigate to the “wp-content/plugins” folder. Rename the “plugins” folder to something else like “plugins-old.” This will deactivate all the plugins.

Get back to your website and check out whether this has solved the problem. If it does, the next step is to find out the plugin that is creating the problem.
Rename the plugins folder to its original name, which was “plugins.” Next, open up the plugins folder. You will find separate directories for all the plugins installed on your website. Rename each folder to some other name one by one and find out which plugin causes the problem.
Checking the Currently Active Theme
Like the plugins, activating a new theme, or modifying the currently active theme can also lead to the White Screen of Death. To deal with this problem, you need to deactivate the current theme and revert to the default theme.
The deactivating process is similar to the process I discussed on the previous step. You can deactivate the theme from the dashboard or by using an FTP client or the file manager.
If you can access the dashboard, go to Appearance > Themes, and activate the latest default theme from WordPress. If this solves the problem, you know who to blame.
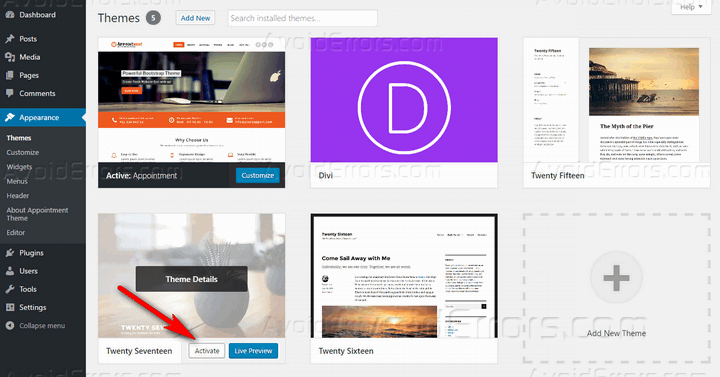
On the other hand, if you face the WSOD error on the dashboard too, you have to use the FTP client or file manager. Go to “wp-content/themes” folder of your WordPress installation. Rename the currently active theme to some other name.
For instance, if you have the “Appointment” theme activated, rename it to “Appointment-old.” Doing this will force WordPress to get back to the default theme.
If renaming the currently active theme solves your problem, you have found the culprit.
Increasing Memory Limit
WordPress allocates a specific amount of memory to the plugins for executing their scripts or performing other tasks. WSOD error will occur when your website outgrows this limitation.
In this case, you have to increase the memory limit. Luckily, it is very easy to do this. First of all, use an FTP client or the file manager provided by your hosting company to access your website’s files. Navigate to the WordPress installation directory and find out the “wp-config.php” file.

If you are using the file manager, you can edit the file with the editor or code editor tools. And if you are using an FTP client, you have to download the file and open it with a text editor.
Add the following line of code to the file –
define(‘WP_MEMORY_LIMIT’, ‘64M’);
Save the file back to the WordPress installation directory. Check out if this has solved the problem on your site.
For some hosts, you may need to edit the .htaccess file to increase the memory limit. You will find this file in the WordPress installation directory. In case you can’t find the file, here’s how to create the .htaccess file manually.
Open the .htaccess file and the following code to the file –
php_value memory_limit 64M
Save the file and check out whether this has taken care of the problem.
Enabling Wp_debug
If the problem persists, you can try enabling WordPress’ debug mode. This allows you to check out the detailed error logs and find out the error that is causing the white screen of death.
To do this, you have to open the “wp-config.php” file. I have described how to open this file in the previous step.
Find out the following line of code inside the file –
define( 'WP_DEBUG', false )

This code tells WordPress to disable the debug mode. To enable debugging, replace false with true so that the line looks like the following –
define( 'WP_DEBUG', true )
Save the file back to the directory. Load your website, and you will find the detailed error message about the issues that are causing the white screen of death. Now that you know the reasons, you can take the necessary steps to restore your website to normal condition.
Final Words
Facing WSOD for the first time can be a scary experience, especially if you don’t know what to do. Now that you have read this in-depth tutorial, you know how to deal with this weird problem.
So, have you ever experienced a white screen of death? If yes, please share your experience by leaving a comment below.










