Fix “Your Computer Has a Memory Problem” Windows 11
As with any software, Windows 11’s backup feature isn’t perfect, and you may run into different problems when you try to back up your Windows 11. Continue reading this article to help you solve this error.
Perform an SFC scan
Type cmd in your Windows search bar and select Run as Administrator.
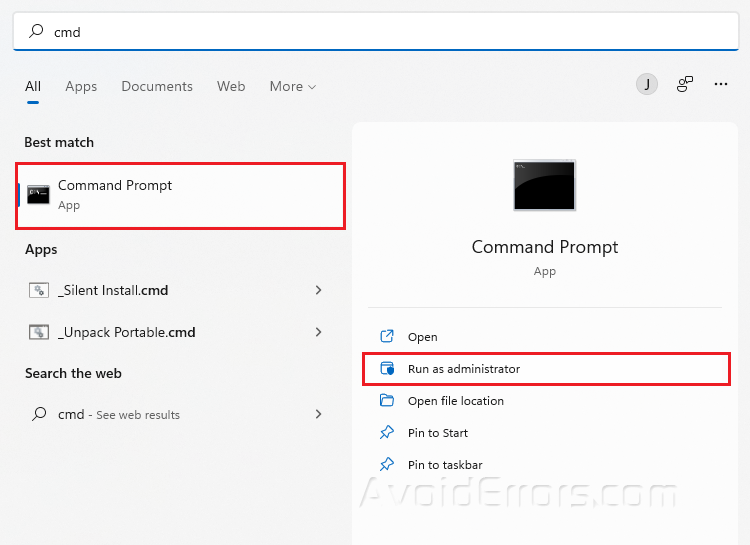
Type sfc/scannow and press Enter.
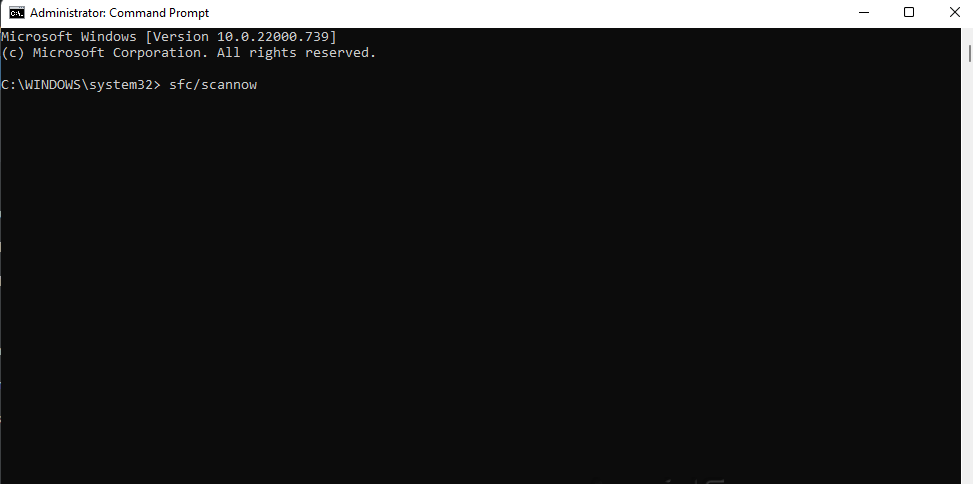
Restart your PC.
Run the DISM tool
Type Terminal on your Windows search bar and select Run as Administrator.
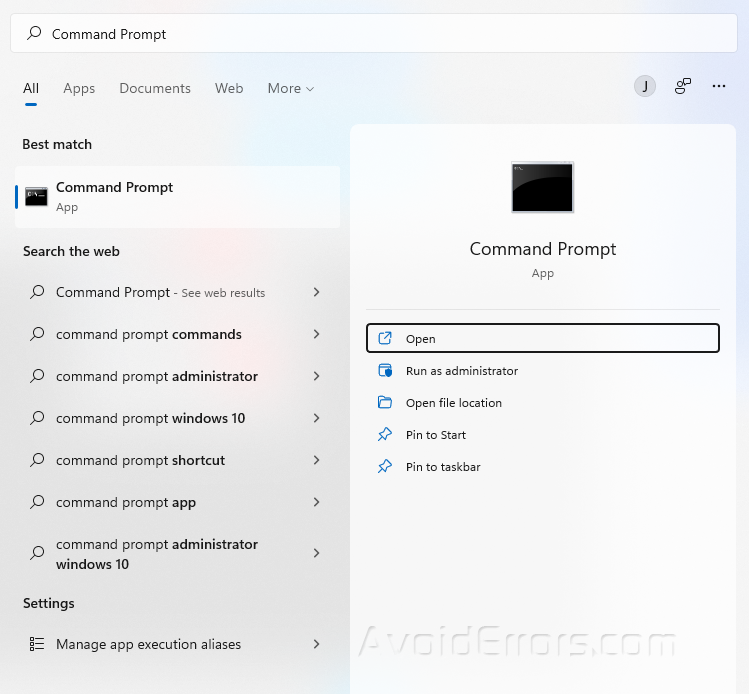
Copy and paste the following three commands one at a time and hit Enter after each:
DISM /Online /Cleanup-Image /CheckHealth
DISM /Online /Cleanup-Image /ScanHealth
DISM /Online /Cleanup-Image /RestoreHealth
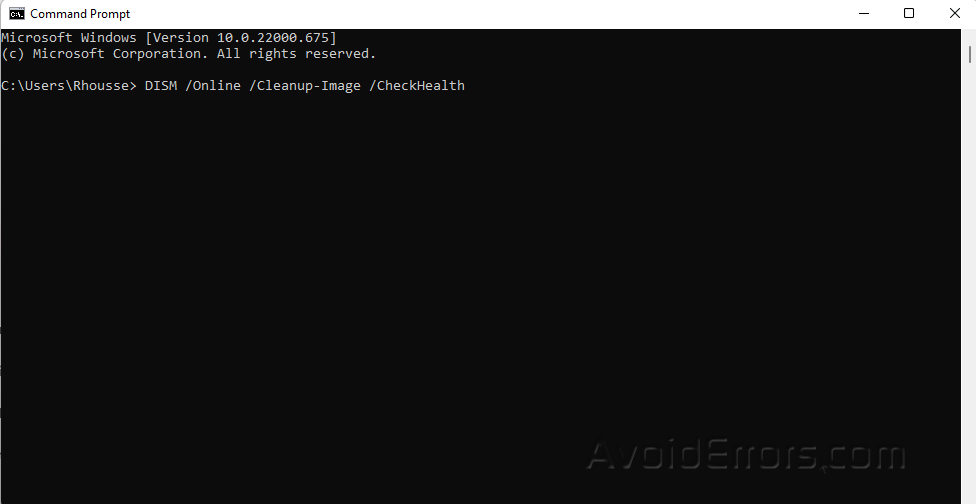
Restart your PC and check if the error is resolved. Proceed to next step if not.
Run chkdsk Scan
Search Powershell on your Windows search bar.
Select Run as Administrator.

Type chkdsk /r /f and hit Enter.
It will prompt you to schedule a scan the next time you reboot.
Type Y and hit Enter.
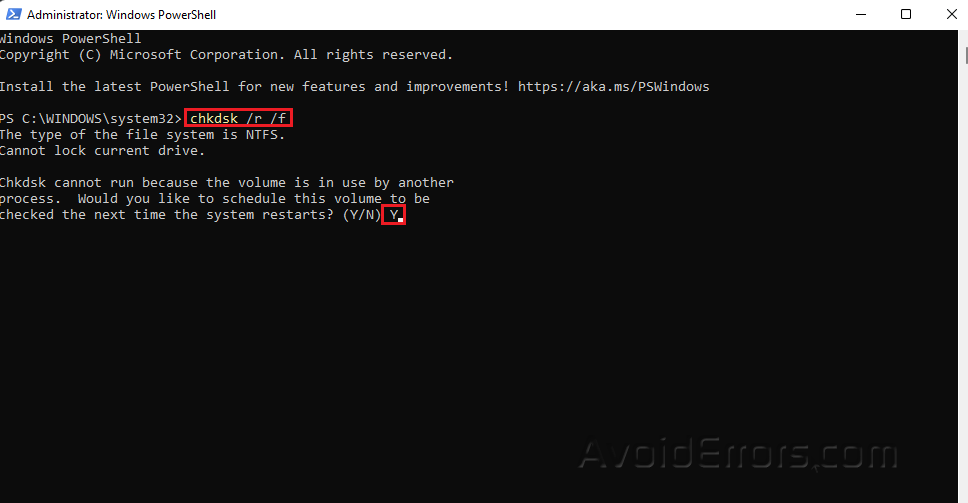
Delete the WindowsImageBackup Folder
Type cmd in the Windows search bar and select Run as administrator.

Copy and paste the following command one by one and press Enter after each one
dir /s /a F:\WindowsImageBackup
rd /s /q F:\WindowsImageBackup

NOTE: You can replace F with the correct drive letter for the backup external drive.
Update Windows 11
Press Windows + I to open Settings.
Go to Windows Update and click Check for Updates.
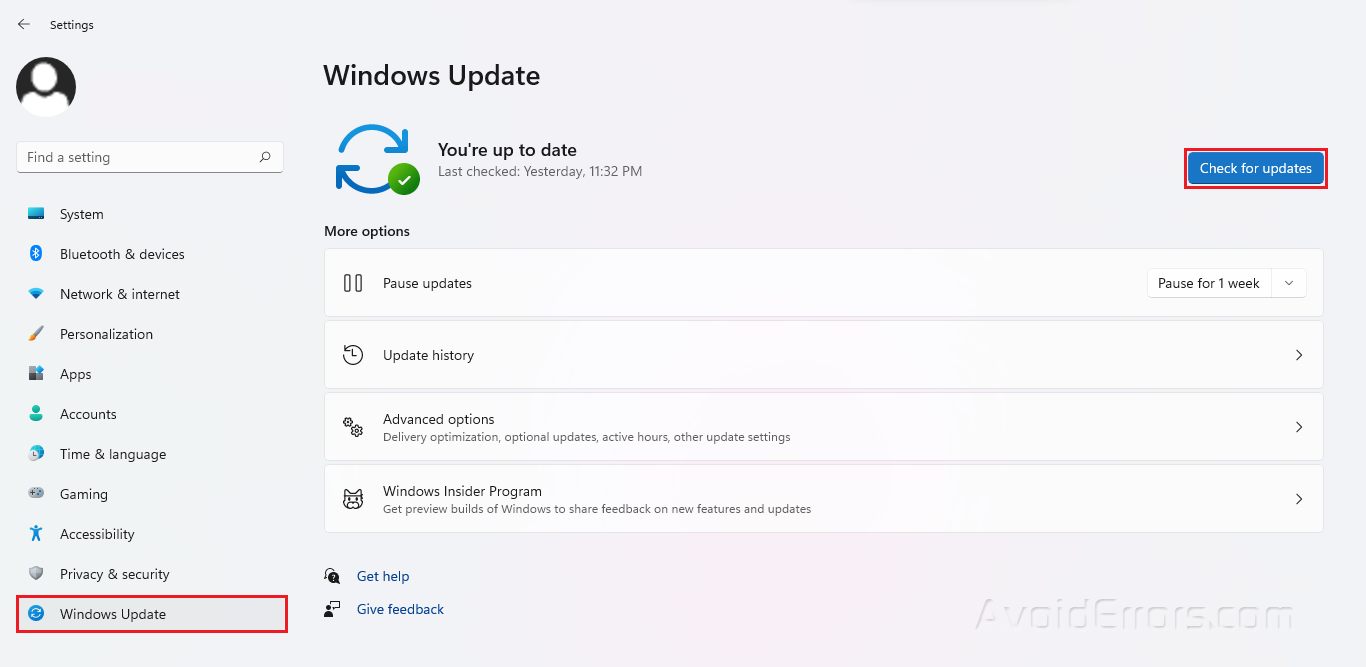
Enable Sync on Windows 11 Backup
Press Win + I to open Settings.
Go to Accounts and select Windows backup.

Click Manage sync settings beside Onedrive folder syncing.

Click on the folders you want to sync with your Onedrive account.










