Forgot Windows 10 Password? How to Bypass it with PassGeeker for Windows
Forgetting a Password is Easy! With so many passwords to remember, forgetting a password is as easy as falling off a bike. You have passwords for your bank accounts, online subscriptions, email, cloud storage, phone access, Netflix, Amazon Prime, etc. etc. etc. No wonder you keep forgetting your Windows 10 password. On the other hand, to help circumvent this issue altogether, many people tend to use the same password or set of passwords for all their logins. That’s even more dangerous because it exposes you to hackers in the worst possible way. That’s why having a unique and long password for your Windows 10 system is always better, even if you forget it once in a while. Thankfully, there are several ways to deal with a forgotten Windows 10 password, some better than others.
What Are the Different Types of Windows 10 Password
A standalone Windows 10 computer can have several login methods based on the type of hardware and how you’ve managed your security settings. The first is the basic local admin password, which gives you access to system-level settings and other privileges. The second is the user password, which is limited in terms of accessing critical parts of the system. Another type is the guest password. Yet another one is the Microsoft Account password. If you have the latest hardware, you might have also used Windows Hello, which uses biometrics. For networked Windows 10 computers, there are also domain passwords, root passwords, and so on.
Conventional Ways to Bypass Windows 10 Password
All these different password types can be bypassed using the appropriate method as long as certain conditions are satisfied. For instance, a Microsoft account password can be reset online if you have access to your registered phone or registered email ID on a different device.
Another example: an admin password can be used to reset passwords for other non-admin or even admin users. There are also several tools that you can use to “crack” your Windows 10 password as long as it’s a local admin or user password. In addition, if you have a password reset disk, you can easily use the Forgot Password Wizard to unlock Windows 10 PC. However, that means you’ve already created one beforehand and have it on hand. If not, you’re out of luck.
The most common ways that consumers are widely aware of are the factory reset and the Windows reinstallation methods. A factory reset can restore the system to its original state without data loss, but it is a risky and inconvenient way to get into your system. If you don’t have a backup or a clone, you’ll need to redo all the settings and reinstall all the third-party applications you’ve been using on that system.
The Windows reinstallation method is another tedious process where data loss can’t be avoided to some degree. The process itself involves several steps and is quite complex if you’re not familiar with it. For instance, if you don’t know how to handle different types of errors that may crop up, you’ll be left with no OS and a paperweight for a computer till you take it to a qualified technician. Or else, if you don’t have a backup, you need to be willing to lose precious files without the chance of recovering them.
A Simpler Way: Why Choose PassGeeker for Windows?
Fortunately, PassGeeker for Windows can help you avoid all these problems. It requires no technical expertise, it doesn’t touch your data, it’s fast (instant, actually), it’s reliable, and all you need is a second PC or laptop to create the required password reset disk. Let’s look at some of its key features and associated benefits:
- Simple user interface that you can figure out in seconds just by looking at it
- Easy installation on a second computer even if it’s not running Windows 10
- No need to hunt down, download, and burn the appropriate bootable ISO file for your Windows 10 PC
- Zero technical expertise required
- Unlocks all types of Windows 10 passwords, including admin, user, server, domain, and Microsoft account
- Works with all versions of Windows from Windows 10 going back all the way to Windows Vista and Windows XP
- Works with all versions of MS Server
- Fully compatible with all Windows file systems from FAT16 to NTFSS
- Tested to work with media storage devices from hundreds of brands
- Two storage media options to create a reset disk – USB or physical DVD/CD
- UEFI compliant
- Built-in ISO burner makes it a one-stop-shop for Windows password resetting
- Tested on all top OEM brands running Windows
That’s an impressive list of capabilities, and it’s all available in one simple download.
How to Instantly Bypass Windows 10 Password with PassGeeker for Windows
The process to use PassGeeker has been designed to be simple enough for a complete newbie to execute without any supervision or external help. All you need to do is download the application from PassGeeker website and install it on another PC or laptop running any Windows version and activate the product with the code you receive by email.
After inserting a USB drive or a DVD/CD, launch the application and check to see if your external media is detected in the software window under the appropriate section. Clicking the Burn button against that option will automatically trigger the built-in ISO burner to fetch the ISO file and create bootable media on your physical disk or USB drive.
Once it’s done, you can eject the media. This is now your password reset disk.
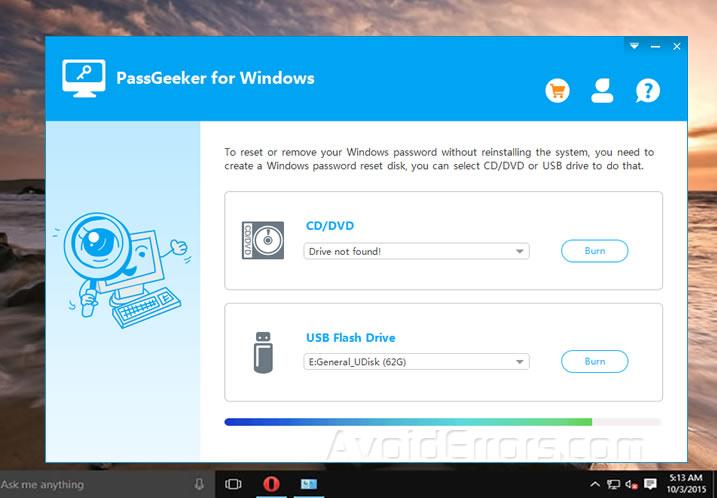
The next part requires you to boot up your locked Windows 10 PC using this newly created password reset disk. Once you turn it on, tap the F11 key to get to the BIOS menu.
It might be a different key depending on the brand of your PC, but it should be displayed on your screen for a brief moment before it resumes booting. In the BIOS menu, change the boot order to use your external media as the boot source. Use the arrow keys to select it. When booting resumes after you exit, it will boot into the PassGeeker interface for unlocking your PC.
Here, just select your Windows version and the account to be unlocked. As soon as you hit Reset Password, the login password for that account will instantly be removed, and you will be prompted to enter a new one. Do that now and remove the external media before restarting your PC. You will see that it no longer requires a login password.
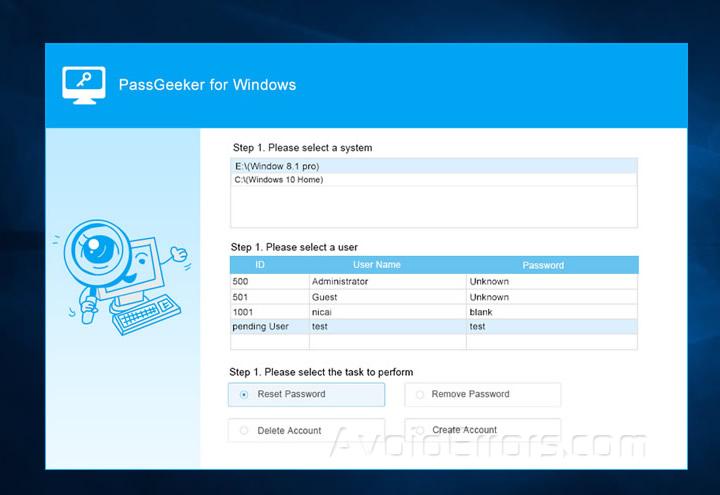
The process is simple enough for anyone to execute, and you can quickly access your locked PC in no time
How Much Does It Cost and Is It Worth It?
For a product that alleviates a major problem for Windows users, it’s relatively inexpensive. PassGeeker can be yours for only $29.95, and you can use it as many times as you want and create password reset disks for as many computers as you need to.
It offers tremendous value for money because once you create a password reset disk for a particular computer, you won’t need to make another one every time you need it. The same disk can unlock that computer over and over again no matter how complex the new password.
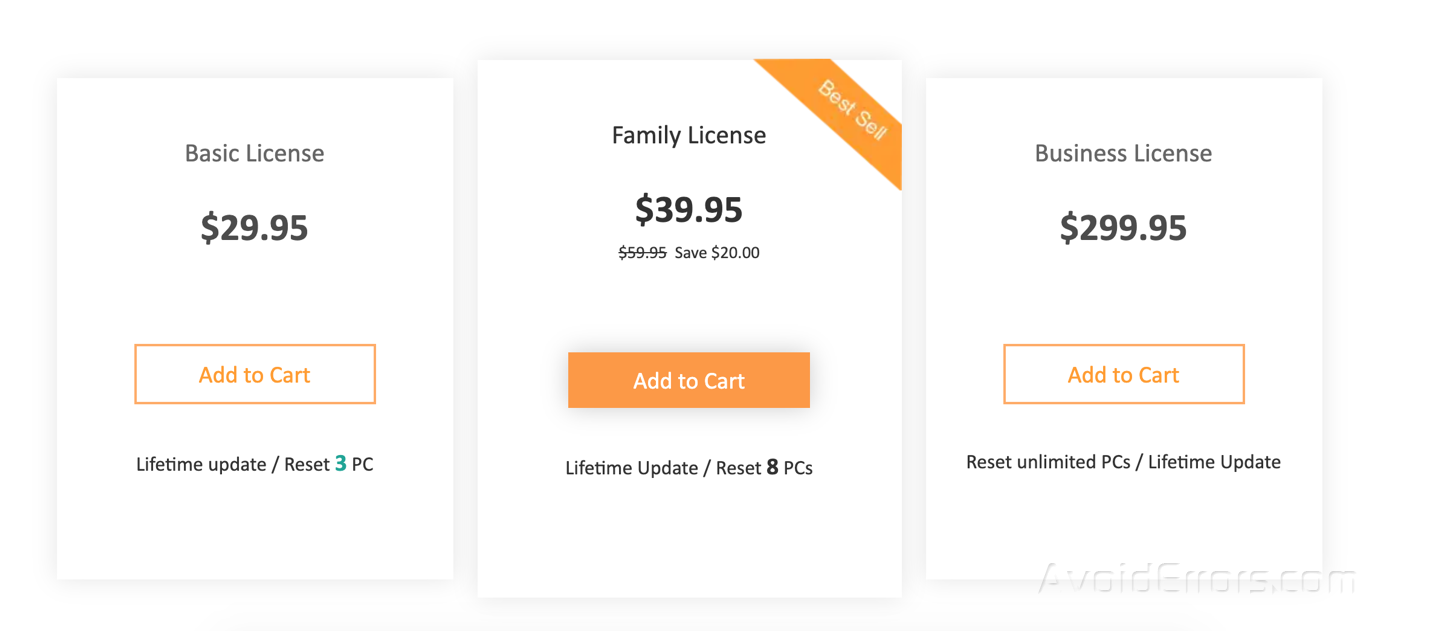
So, to answer that question, yes, it is most definitely worth what you spend on it – and much more. Not only does it solve your lockout problem forever, but it also offers a safe and secure way to make sure you never have to worry about data loss. That’s one of the reasons why thousands of users are using PassGeeker on a daily basis. It is affordable, versatile, powerful, flexible, and, most of all, grandma-friendly!










