Hide Specific Control Panel Items – Windows 10
Every Windows got its control Panel which contains a lot of system tools such as Administrative tools, Mail, Properties and Date and time and much more that enables you to make an important changes to your system, but if you are sharing your computer with some one, you may want him/her to not access a specific settings from the control panel, with this tutorial I will explain step by step how you can hide a specific control panel item in windows 10, follow the below steps to guarantee a successful result.
Hide Specific Control Panel Items:
1. Open “Control Panel” by searching for it on the start menu.

2. This is the control panel all items, locate the items that you want to hide and remember its name.
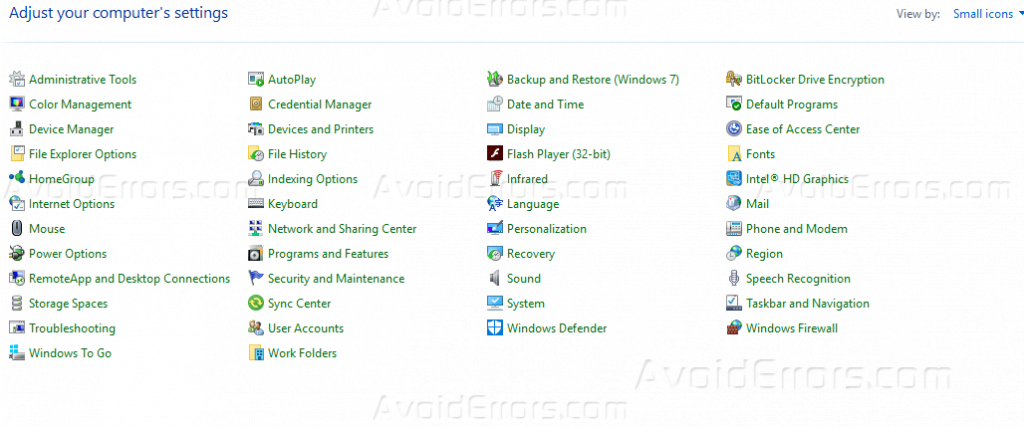
3. Press window key + R, and type “gpedite.msc”, and then hit Enter.

4. Expand “User Configuration -> Administrative Templates -> Control Panel”, and then do a double-click “Hide specified Control Panel” items in the right pane.
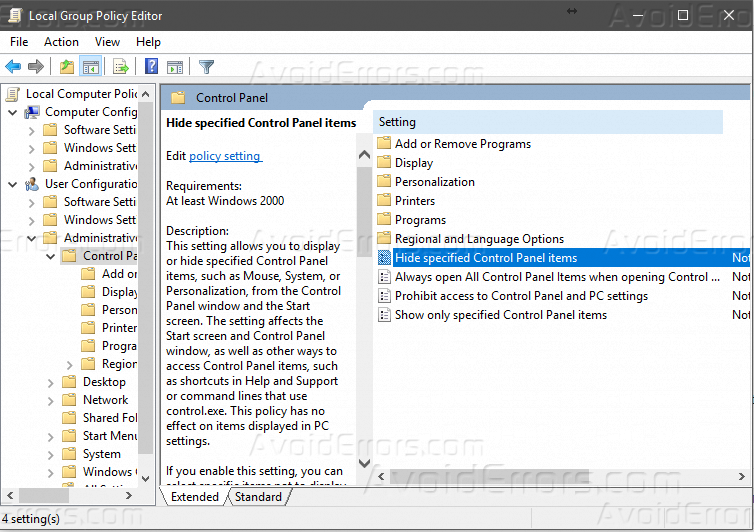
5. Click “Enable”, and then click on “Show” to add the items that you want to hide.

6. Enter the canonical name of the control panel item that you want to hide, for example, I will hide “Fonts”, it’s canonical name “Microsoft.Fonts”, and then click OK and “Fonts” icon is hidden after you reboot your computer.

Here it’s a full list of Canonical name of all the control panel items.
Action Center = Microsoft.ActionCenter
Administrative Tools = Microsoft.AdministrativeTools
AutoPlay = Microsoft.AutoPlay
Backup and Restore = Microsoft.BackupAndRestore
Biometric Devices = Microsoft.BiometricDevices
BitLocker Drive Encryption = Microsoft.BitLockerDriveEncryption
Color Management = Microsoft.ColorManagement
Credential Manager = Microsoft.CredentialManager
Date and Time = Microsoft.DateAndTime
Default Location = Microsoft.DefaultLocation
Default Programs = Microsoft.DefaultPrograms
Desktop Gadgets = Microsoft.DesktopGadgets
Device Manager = Microsoft.DeviceManager
Devices and Printers = Microsoft.DevicesAndPrinters
Display = Microsoft.Display
Ease of Access Center = Microsoft.EaseOfAccessCenter
Folder Options = Microsoft.FolderOptions
Fonts = Microsoft.Fonts
Game Controllers = Microsoft.GameControllers
Get Programs = Microsoft.GetPrograms
Getting Started = Microsoft.GettingStarted
HomeGroup = Microsoft.HomeGroup
Indexing Options = Microsoft.IndexingOptions
Infrared = Microsoft.Infrared
Internet Options = Microsoft.InternetOptions
iSCSI Initiator = Microsoft.iSCSIInitiator
Keyboard = Microsoft.Keyboard
Location and Other Sensors = Microsoft.LocationAndOtherSensors
Mouse = Microsoft.Mouse
Network and Sharing Center = Microsoft.NetworkAndSharingCenter
Notification Area Icons = Microsoft.NotificationAreaIcons
Offline Files = Microsoft.OfflineFiles
Parental Controls = Microsoft.ParentalControls
Pen and Touch = Microsoft.PenAndTouch
People Near Me = Microsoft.PeopleNearMe
Performance Information and Tools = Microsoft.PerformanceInformationAndTools
Personalization = Microsoft.Personalization
Phone and Modem = Microsoft.PhoneAndModem
Power Options = Microsoft.PowerOptions
Programs and Features = Microsoft.ProgramsAndFeatures
Recovery = Microsoft.Recovery
Region and Language = Microsoft.RegionAndLanguage
RemoteApp and Desktop Connections = Microsoft.RemoteAppAndDesktopConnections
Scanners and Cameras = Microsoft.ScannersAndCameras
Sound = Microsoft.Sound
Speech Recognition = Microsoft.SpeechRecognition
Sync Center = Microsoft.SyncCenter
System = Microsoft.System
Tablet PC Settings = Microsoft.TabletPCSettings
Taskbar and Start Menu = Microsoft.TaskbarAndStartMenu
Text to Speech = Microsoft.TextToSpeech
Troubleshooting = Microsoft.Troubleshooting
User Accounts = Microsoft.UserAccounts
Windows Anytime Upgrade = Microsoft.WindowsAnytimeUpgrade
Windows CardSpace = Microsoft.CardSpace
Windows Defender = Microsoft.WindowsDefender
Windows Firewall = Microsoft.WindowsFirewall
Windows Mobility Center = Microsoft.MobilityCenter
Windows SideShow = Microsoft.WindowsSideShow
Windows Update = Microsoft.WindowsUpdate










