How to Add Control Panel to File Explorer in Windows 10
Control Panel is a crucial component of Microsoft Windows and offers various hardware and software settings options of the system i.e. add hardware or software, network settings, manage user access and accounts. Being an important component of Windows OS, it is required quite often.
For this reason, it is needed to create a shortcut of Control Panel on your Desktop or bring the Control Panel in the File Explorer. In this article, I will describe the steps to add Control Panel to the File Explorer in Windows 10
Add Control Panel to File Explorer in Windows 10
Click on the start menu or press the Windows key and type ‘Regedit’ in the search bar. Click on it to launch it.
WARNING: Changes in the Windows Registry may cause issues with Windows functionality. Avoiderros.com doesn’t own any responsibility if any issues cause with Windows functionality.
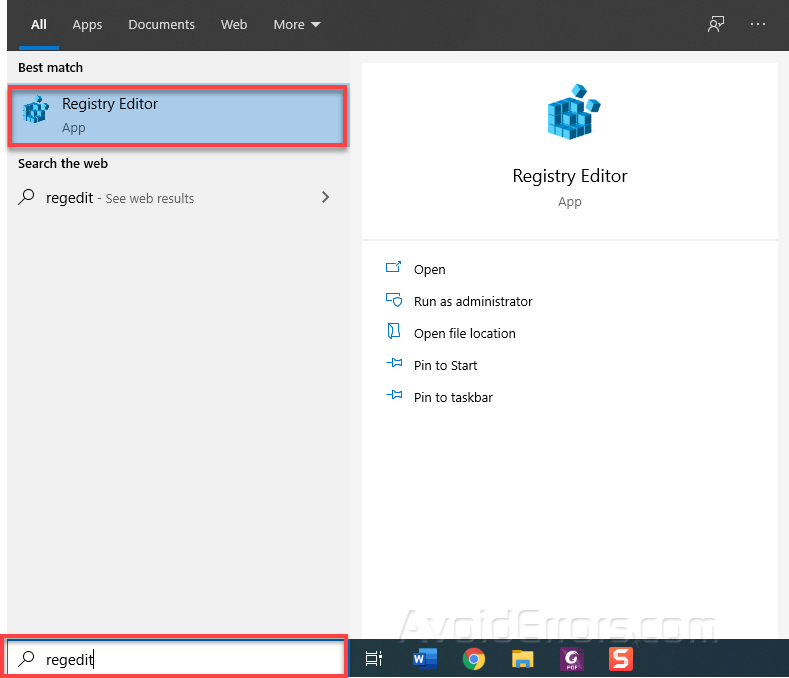
Go to HKEY_LOCAL_MACHINE > SOFTWARE > Microsoft > Windows > CurrentVersion > Explorer> MyComputer> NameSpace.

Click on the ‘NameSpace’ option and select ‘New’ and then ‘Key’ option from its sub-menu.

For the category view, name the key file as {26EE0668-A00A-44D7-9371-BEB064C98683}. Close the Registry Editor and refresh the File Explorer by pressing the ‘F5’ key on the keyboard.

This will add the Control Panel in the category view as shown in the image below.

For icon view, name the key file as {21EC2020-3AEA-1069-A2DD-08002B30309D}.

Close the Registry Editor and refresh the File Explorer by pressing the ‘F5’ key on the keyboard. This will add the Control Panel in icon view as shown in the image below.











