How to add password to local account on Windows 11
On Windows 11, you can add a password to a local account in a few different ways using the Control Panel the Settings app, Computer Management, PowerShell, and even from the Command Prompt.
In this guide, you’ll learn the different ways to create a password for a local account on Windows 11.
Add password to local account using Settings
To add a password to a local account, use these steps:
Click on Start button Windows 11.
select Settings.
Click on Accounts.
Click on Sign-in options.
Under the “Manage how you sign in to your device” section, select the Password option.
Click the Add button.

Create a new password for the local user account.

Confirm a password hint.
Click the Next button.
Click the Finish button.
Once you complete the steps, if you sign out when you sign back in, you’ll need to use the new password.
Add password to local account using Control Panel
To add a new account password using Control Panel:
Open Control Panel.
Click on User Accounts.
Click on User Accounts again.
Click the Manage another account option.

Select the local account.
Click the Create a password option.

Confirm the new password.

Confirm the hint password.
Click the Create password button.
Now you can login to the local account using the new password.
Add password to local account using Computer Management
Create a new password for a local user account with Computer Management:
Open Start.
Search for Computer Management and click the result to open the console.

Expand the Local Users and Groups.
Select the Users folder.
Right-click the user and select the Set Password option.
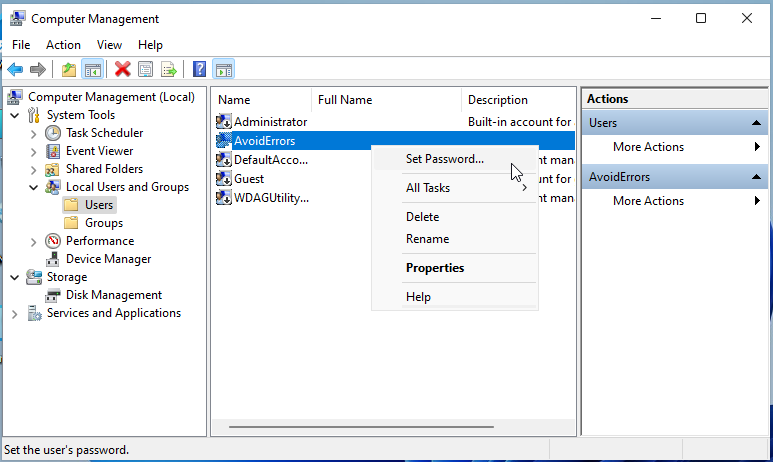
Click the Proceed button.

Create the new password for the local account on Windows 11.

Click the OK button.
Once done, the new password will be set for the account.
Add password to local account using Command Prompt
To add a password to a local account with Command Prompt, use these steps:
Open Start and type : Command Prompt
Right-click the result, and select the Run as administrator option.

Type the following command to list all the available users and press Enter: net users
net users
Type the following command to add a password for the local account and press Enter:
net user “LocalAccount” “NewPassword”

In the command, make sure to change LocalAccount for the actual name of the user and NewPassword for the password that you want to use.
Once you complete the steps, the password will be added to the local account.










