How to Always Start Microsoft Edge in InPrivate Browsing Mode on Windows 10
If you use Microsoft Edge on a shared computer, you may want to keep your browsing history private. For this purpose, Edge has a private browsing mode named InPrivate.
InPrivate is Microsoft Edge’s private browsing mode. When you use the InPrivate, Edge will delete your browsing history as soon as you close the browser windows except for the bookmarks and downloaded files, unless you delete them manually. It also prevents search history from being associated with your Microsoft account.
However, the “InPrivate mode” does not hide your IP addresses from being traced. Hence, this mode is not to be confused with any kind of VPN.
You can enter the InPrivate Browsing Mode by clicking the settings icon in the browsers’ top right corner and then clicking the “New InPrivate Window”.
The In Private mode is the same as the Incognito mode of the Chrome browser.

Going through this process, every single time you start the Edge browser may cost you a couple of extra clicks. In this article, we will discuss how you can always start the Edge browser in InPrivate Mode that means the InPrivate Mode is applied to the Edge browser by default.
To launch Edge in InPrivate mode by default, you need to change a small command-line option in the Microsoft Edge shortcut that is normally placed on your Windows desktop screen. It is not as difficult as it sounds rather it is a very simple step.
Locate the Edge shortcut. It is normally found on the Desktop. Right-click on the shortcut and click properties.

The properties window will open. You must already be at the “Shortcut” tab, locate the text box titled named “Target”.
It has the path to the Edge application that is executed every time you double click the shortcut.

At the end of the complete address, outside the quotes, type a space and “-inprivate” (without quotes) in the Target box.

Click “OK” to close the Properties window. (If you get a warning message just click “Continue”)
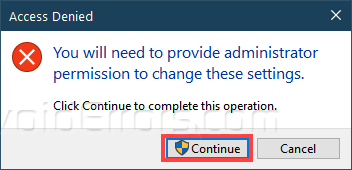
Next time when you open Edge from that specific shortcut, the app will start in InPrivate mode.
Note that the modification is done on a shortcut of Edge and Edge will only start in InPrivate mode if you launch it from that shortcut.
If you want to undo the above process and start the Edge browser as normal, you can do that by reversing the above process and removing the “-inprivate” word in the shortcut properties, or you can also delete that shortcut and create a new one Edge browser application location.
Setting up a Windows 10 user account for each person on your shared computer can also let you keep your browsing history private.










