How to Check if an EXE is a 32-bit or 64-bit Running on Windows 10
Until early 1990s only the 32-bit processor was used in all home use computers. The origin of 64-bit processor is found in 1961 with the creation of IBM 7030 supercomputer. 64-bit processor was not used in personal computers until early 2000s. Microsoft released 64-bit operating systems that could be used with 64-bit processors.
A 32-bit processor cannot have a 64-bit operating system of 64-bit software installed on it, but a 32-bit operating system and software can be installed on a 64-bit processor (16-bit programs and a few old 32-bit programs may not run on a 64-bit computer).
64-bit computers/processors are very common now a day due to the added advantages of speed, Ram compatibility, and many more. 64-bit architecture provides better performance. That is the reason why most of the major applications such as graphic designing software, Microsoft applications, even driver software, and many more are developed in 64-bit architecture as well as 32-bit.
As we know that a 64-bit operating system does support many (if not all) of the 32-bit software. For many of you, who are using 64-bit operating systems, you may be interested in finding whether a program running on your computer is 32-bit or 64-bit. In this article, we will discuss how to check the architecture (32-bit or 64-bit) of any Exe (software) in Windows 10.
Check if an EXE is a 32-bit or 64-bit Running on Windows 10
Firstly, check the architecture of the Windows by right-clicking on the “This PC” icon and select properties.

If your windows is 32-bit, then all of the exe files or applications on the system will be 32-bit but if your windows is 64-bit, then it can contain both 64-bit and 32-bit programs.
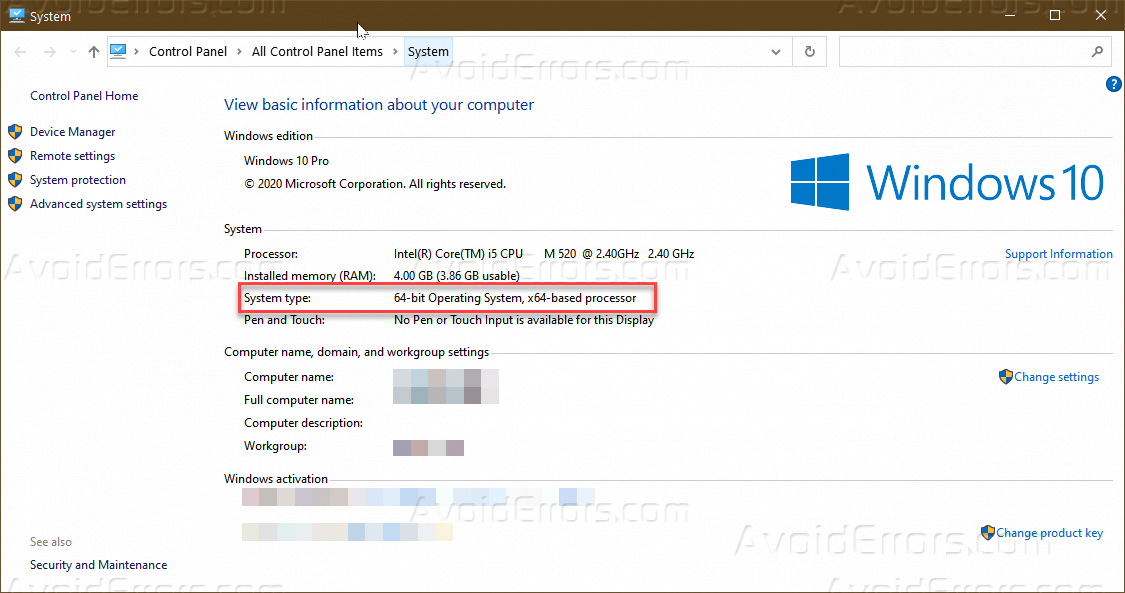
The easiest method to find the architecture of any software is through the Windows Task Manager. Open the task manager by pressing Ctrl+Shift+Esc or by right-clicking the taskbar and select click on the Task Manager.

Within the Task Manager, open the “Details” tab.

Right-click on any column heading and click the “Select column” option from the popup menu.

A list with column headings will popup,

Scroll down and locate the “Platform” from the list. Click on the Checkbox to enable the column and then click on “OK”. (You may also disable some unnecessary columns by unchecking them)

Now start the application you want to check, and look into the Platform column of the Task Manager. You will be able to see its architecture type, whether it is 32-bit or 64-bit.

You can do the same for each running application at a time.










