How to Enable/Disable Multiple Downloads In Google Chrome
When a site tries to download multiple files in Google Chrome, the application asks for the approval by default. Yet, you can change these settings to enable or disable multiple downloads in your computer through Google Chrome. Moreover, you can also block the complete website to download any file on your computer.
The download of multiple files in succession serves many purposes. Sometimes, there are legit situations like the mirror sources, while sometimes the websites send some infected files to install harmful scripts without the consent and knowledge of the users. That is why, by default, Google Chrome asks you to verify when a site tries to download files in succession.
Let us look into the step-by-step process to disable multiple file downloads in Chrome.
Start google chrome and go to the main menu in the right top corner of the browser screen.

From the main menu of Chrome, choose the “Settings” option. Another way to open settings directly is to type the “chrome://settings/” in the address bar of the browser.

In the Chrome settings, locate and click the “Privacy and Security”

Click on the “Site Settings” option by scrolling down in the section.

In the Site Settings list, under the permissions section, click on the Additional permissions option

In the “Additional permissions”, locate the option of “Automatic Downloads”. Click this option.
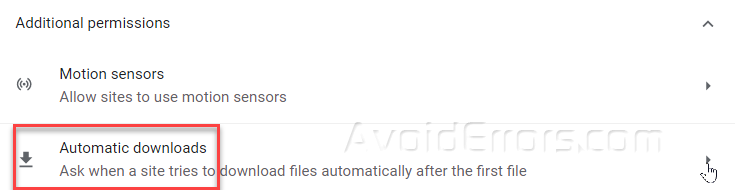
By default, Chrome verifies (prompts its user to verify), when a website tries to download multiple files. However, if you want to turn off this security check for all websites i.e. all websites will be allowed to download multiple files to your computer, just turn off this option from “Automatic Downloads” section.

Now, you will not receive any pop-up window with the message asking for permission to download files in succession.
You can also choose specific websites to block downloads from them. For this purpose, go to the “Automatic Downloads” section. In this section, you will find the “Block” subsection, click on the “Add” button.

Type the website address or complete URL to block the website from the automatic download of files into your computer.
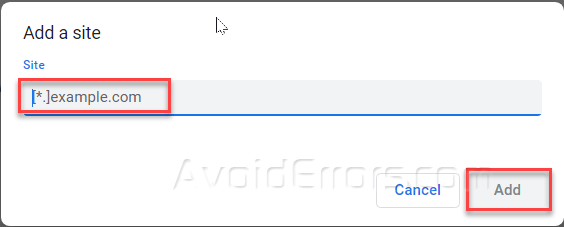
Additionally, you can allow specific websites to download multiple files to your computer. Under the “Block” section, you will find the “Allow” section, where you can add such websites. The process is the same as the process to block any website.











