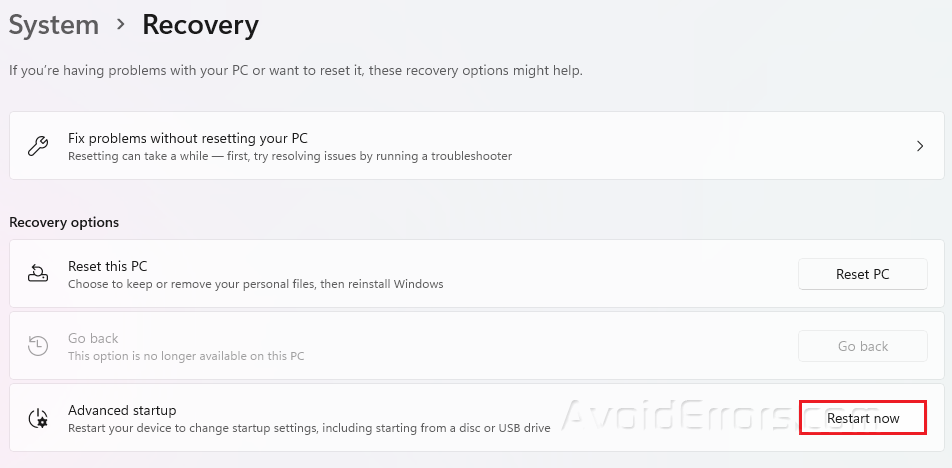How to Fix a Stuck Windows 11 Update
Windows 11 is perhaps the most sophisticated of them all. As a result, the majority of individuals who were using the prior edition desired to update. However, numerous customers have claimed that the download of Windows 11 has been stuck.
The download might stop at 0%, 99.9%,, or it could be at a different percentage. When it gets closer to the final two, consumers wait hours for it to finish in the hopes that it will, but the download never does.
You may find solutions in this step-by-step guide that may help you resolve this issue.
Check the Internet connection
Problems with the Internet connection are one of the most common causes, and they frequently go unreported. Let’s say you start downloading the Windows 11 update, and it works for a while, but suddenly the Internet goes down.
In this scenario, it seems that the Windows 11 download has been stalled, but the real issue is with the Internet. As a result, double-check that the connection is up and functioning.
Disconnect non-essential peripherals
Disconnect the non-essential peripherals if you have multiple attached to the PC. Many of them are known to interfere with the update and prevent it from being installed.
After that, restart the computer to see whether the Windows 11 download stuck issue has been resolved.
Run Windows Update troubleshooter
Press Windows + I to open Settings.
Go to System and look for Troubleshoot.

Go to Other Troubleshooters.

Click on Run beside Windows Update.

Follow any on-screen instructions.
Restart the BITS and Windows Update service
Press Windows + R to open Run dialog.
Type services.msc and press Enter.
Look for Background Intelligent Transfer Service (BITS) and right-click on it.
Select Stop.

Next, locate for Windows Update and right-click on it then select Stop.

Once done, press Windows + E to launch File Explorer and open the following path
C:\Windows\SoftwareDistribution

Press Windows + A and right-click then select Delete.

Go back to the Services app, right-click on Background Intelligent Transfer Service (BITS) and select Start.

Look for Windows Update and do the same thing.

Restart Windows in Safe Mode
Press Windows + I to open Settings.
Go to System and look for Recovery.
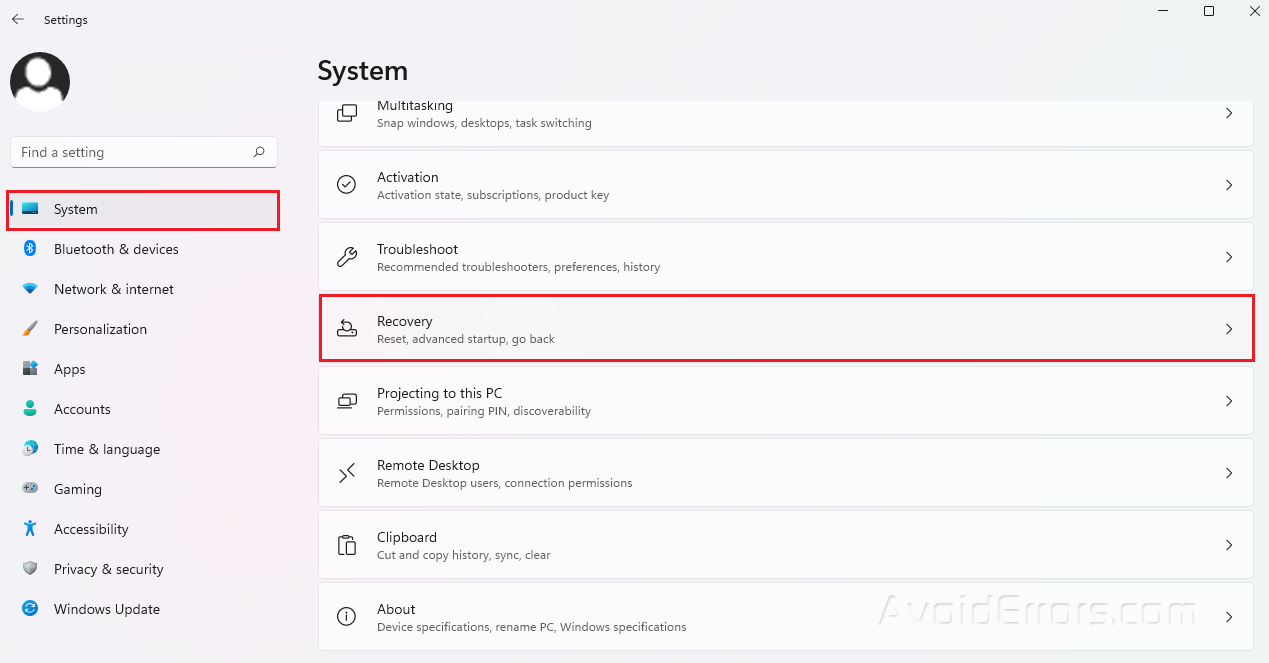
Click on Restart now beside the Advances setup.