How to Import Google Chrome Settings in Chromium Edge Browser
Chromium browser is making its way in internet browser wars. The newly Chromium Edge browser is much faster than Google Chrome and consumes less RAM as compared to Google Chrome and this makes it the best choice to move on.
When switching from one browser to another, the challenge is that you have saved your passwords, bookmarks, auto form fills and much other information with an old browser. The chromium-based Edge browser gives you the option to migrate all your content from another browser. In this article, I will explain how we will transfer the information from Google Chrome.
Launch your chromium-based edge browser. Click on Sign in to sync data

You will be prompted to sign in using your Microsoft account. Select your account if you are already logged to Windows 10 using your Hotmail/Microsoft account. Click continue.
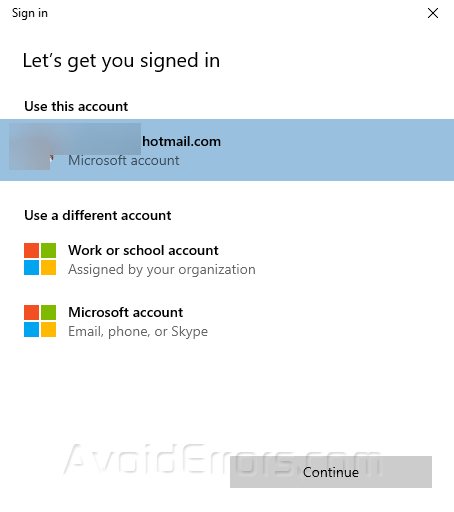
Now click on the three dots at the top right corner and then click Settings.

On the left side of the options, select Profiles. This will show your personal profile on the right side. Then click on import browser data.

From the top, select your browser from the list. Select Google Chrome.
Then It will as you to select the chromium edge browser profile. Select the profile.
Then there will be few checkboxes that what to import, select whatever you want to import like favorites or bookmarks, saved passwords, addresses and other info, payment info, browsing history, chrome settings, open tab, and extensions. Once done, click on Import.

Once done, restart your browser. All of your chrome browser data will be imported to the new Edge browser and you are all set to move one with a new light browser.










