How to Install Windows 10 from USB with UEFI Support
In this article I will explain how we can install Microsoft Windows 10 from USB with UEFI support. If your PC Sports unified extensible firmware interface then you can create USB media to install Windows 10 on your machine.
There are two methods for creating a bootable USB for installation of Microsoft Windows 10 using UEFI.
The first option is using Microsoft media creation tool. The second option is using a third-party bootable media creation tools like Rufus. This will help in the creation of Windows 10 bootable media for both BIOS and UEFI firmware.
Video Tutorial:
Microsoft media creation tool
Create a bootable USB using Microsoft media creation tool download Microsoft media creation tool. Click on Download tool now button and it will download the media creation tool.

Double click on the downloaded file and it will launch the media creation tool on your computer.

Now it will show you the license agreement click on the accept button to proceed further.
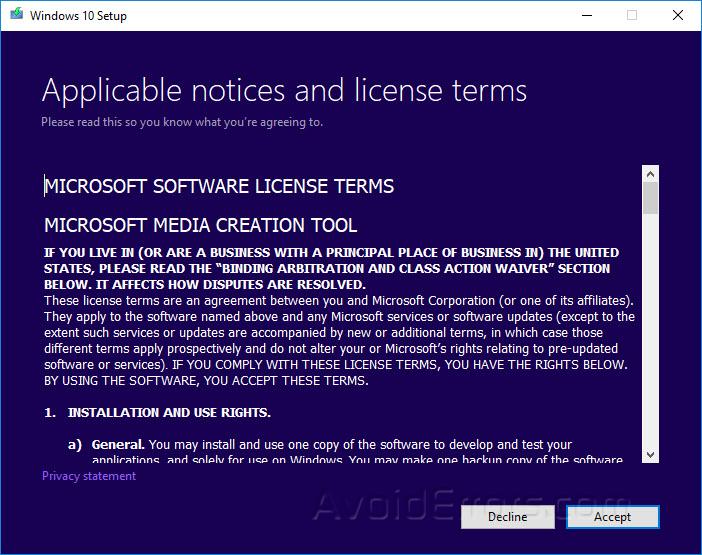
It will ask you what do you want to do? if you are not upgrading the PC, select “Create Installation Media USB Flash Drive, DVD, or ISO file for another PC”. We will select create installation media option and click next.

Select the language of your operating system, the edition of the operating system and the architecture of your operating system and then click next.

The process will ask you which media to use USB flash drive or ISO file so in this case we will select USB flash drive and click next.

It will now show you the removable drives connected with your computer as in this case E: is the removable drive connected to this computer. I will select E drive and click next
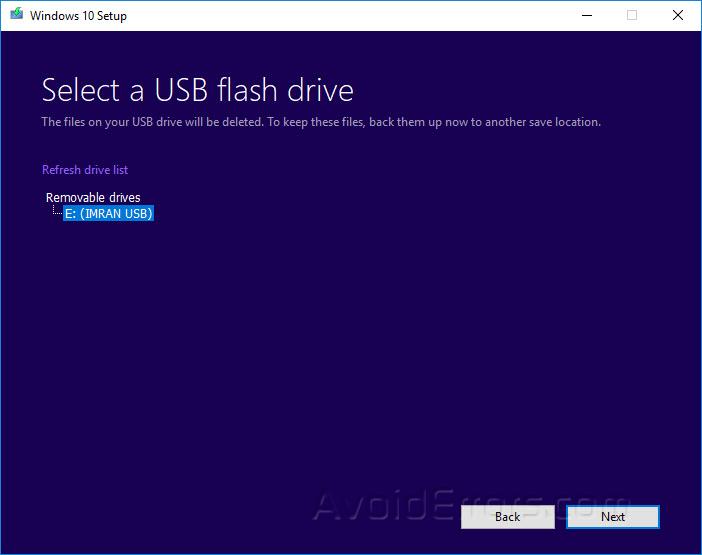
Now it will start downloading the operating system and start writing to the E drive and that the drive will be a removable Windows 10 USB installation media.

Rufus
Now I will explain how we can create a bootable USB media using Rufus. Rufus is a bootable media creation tool which supports UEFI.
1. Download Rufus bootable media creation tool.
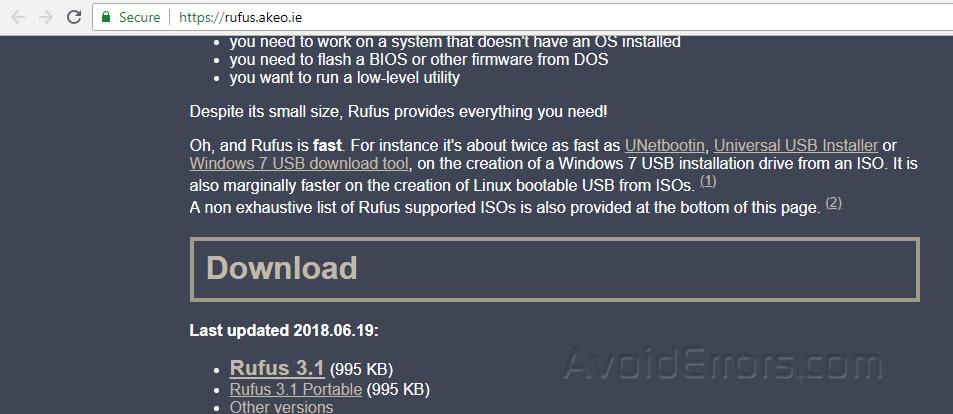
2. Once downloaded, double-click the downloaded Rufus.exe file to execute the program. It will ask you to check for application updates online. Because you have just downloaded the latest version so click No.
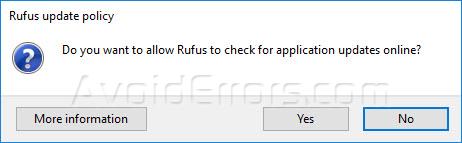
3. Once launched on the top it will ask you to select the USB drive, click on the drop-down menu and select the USB drive. The second option is bootable selection so click on the select button and browse to select the Windows 10 ISO file. (Make sure you have downloaded Windows 10 ISO file).
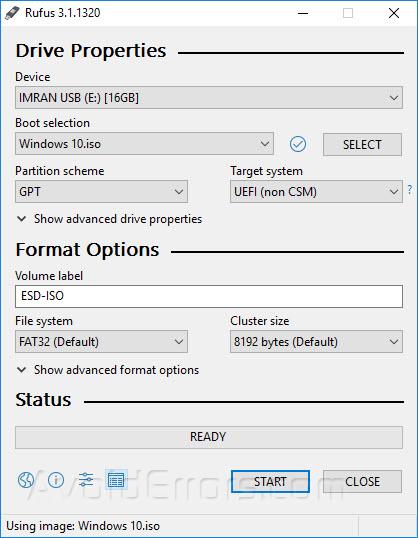
4. Keep rest of the options as it is and click on start button. It will warn you that all of the data stored on USB drive will be destroyed, click ok to proceed.

5. It will now start cleaning the USB drive.

6. Once the USB drive has been cleared it will start copying the ISO file to the E drive that is where we are creating bootable Windows 10 USB installation media.

7. Once completed, Bootable Windows 10 USB will work as a bootable media for BIOS and UEFI based firmware.










