How to Install Wine on Ubuntu
Ubuntu is becoming an increasingly popular operating system, but many programs still only supported by Windows, for example Adobe Photoshop, CorelDRAW or Microsoft Office. But you can run such programs from under Wine, without leaving Ubuntu.
Install Wine:
1. Click on Ubuntu Software Center icon.
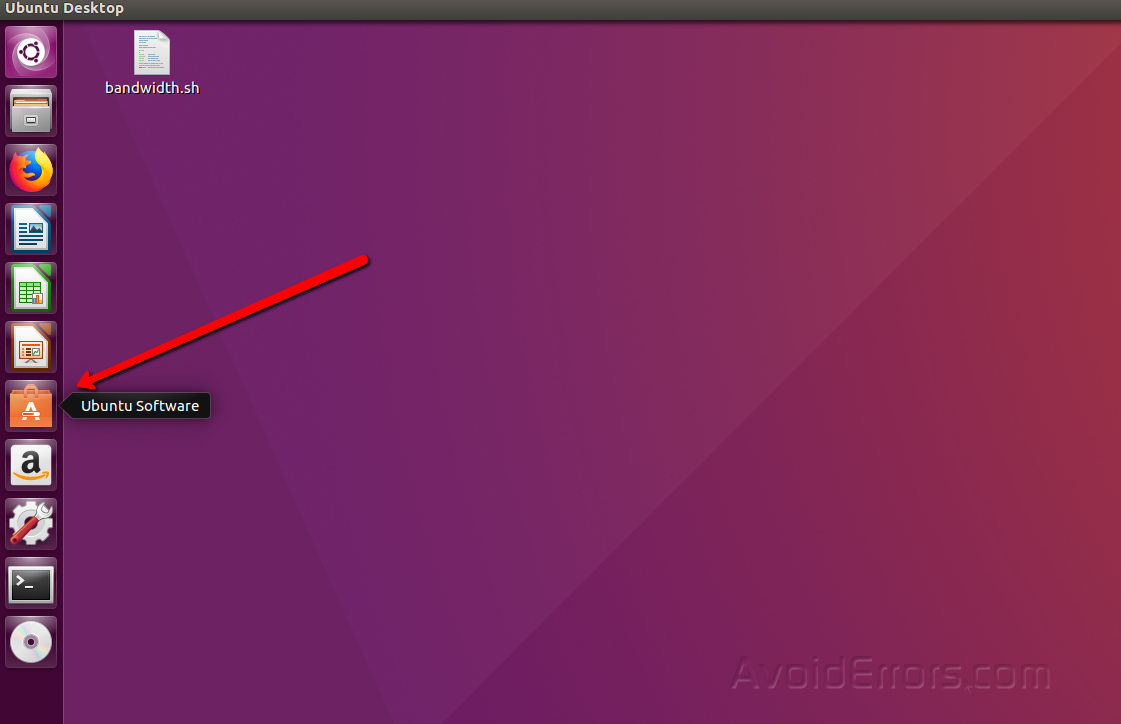
This is the Ubuntu package manager through which you can install a stable version of Wine. For this you need an internet connection.
NOTE: You can install the latest, but unstable version of Wine. This is not recommended for most users due to possible program crashes.
2. Type and locate Wine in the application center. In the list of search results, Wine will be the first program.

3. Click “Install” to install Wine.
4. When the installation of Wine is complete, open a terminal. Before working with Wine, you must configure this program, which is done through the terminal.

5. To start the terminal, click Programs -> Standard -> Terminal or simply press Ctrl + Alt + Т.
6. Type .winecfg and press Enter.
This will create a folder on your computer that will act as the C: (Windows) system drive from which you will run the programs.

NOTE: This folder is located in the Home directory and is labeled .wine
7. Configure Windows emulation options.

After creating the C: drive, a new window will open with Windows emulation settings.
- Tab “Applications“. Here you can specify the version of Windows for each of the installed applications. “Default Settings” means the version of Windows that is downloaded for any application that is not demanding on the version of the operating system.
- Tab “Libraries“. Here you can install DLL files for the emulated version of Windows. Most users can leave these settings as default. If any programs will malfunction, you will have to make some changes on this tab.
- Tab “Graphics“. Here you can configure such parameters as the size and resolution of the screen and mouse capture. This tab is associated with the “Applications” tab, so you can change the parameters for specific programs.
- Tab “Drives“. Here you can configure virtual drives for Wine through the drives and folders on your computer. To find the path to the drive, right-click on its icon on the desktop. Or click “Auto Detect” so that Wine automatically detects the mapped drives.
- Tab “Desktop Integration” Here you can customize the theme and appearance of the emulated application.
- Tab “Audio“. Here you can adjust the sound settings for Wine. Most users can leave them by default, and Wine will use the sound settings for Linux.










