How to Permanently Disable Media Volume Control Popup
When you use the shortcut key to fine-tune the volume levels, a popup with controls for the media volume appears on the screen.
This might be annoying, so keep reading to learn how to turn off the pop-up volume control for media for good.
Google Chrome
Open Google Chrome and type chrome://flags in the search bar.
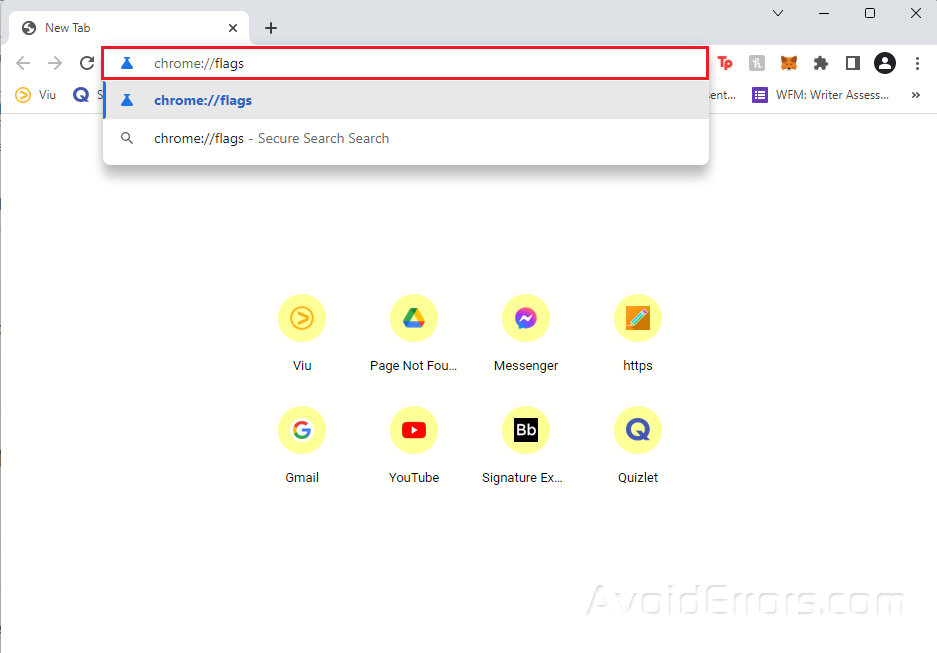
Type media key into the search box at the top, and then choose Disabled.

Exit Google Chrome and relaunch it.
Microsoft Edge
Type Microsoft Edge in your Windows search bar and select Open.
Type edge://flags in the search bar and press Enter.
Type media key into the search box at the top, and then choose Disabled.

Relaunch the browser again and use the shortcut key to change the volume. The overlay for controlling the volume of media will no longer be there.
Spotify
Open the Spotify application on your PC.
Click the three dots in the top left corner and choose Edit then Preferences.

Scroll to the bottom of the settings and turn off the Show desktop overlay when using media keys option.

Use a third-party tool
Download the HideVolumeOSD 1.4 tool.
Once the download is finished, double-click on the file to launch it.
Select Tray Icon Version and press Next.

The HideVolumeOSD icon will show up in the system tray after the installation is done.
Click the HideVolumeOSD icon once in the tray to disable the volume display.
Windows PCs don’t have built-in ways to turn off the pop-up screen that shows the volume of media.
But if you install a tool from a third party called HideVolumeOSD 1.4, you can choose whether or not to show the media volume overlay.










