How to Reset Windows Login Password Via Command Prompt
Your Windows password is the first level of security for your computer. A long and complex password is obviously a lot more secure than an easy-to-remember one, but it’s also easy to forget it. If you’ve ever been in that situation, you might have read that a full re-installation of Windows is required to remove your password and grant you access.
That’s not actually true. There are several ways to reset a Windows password that’s been forgotten or written down and misplaced. How can you do this easily and without losing any of your valuable data?

First, let’s look at a situation where you know the password but you don’t want to enter it every time you log in. That means bypassing the login step each time you startup your computer. This is very easy to do, and it only requires minimal command line work.
Netplwiz.exe or control userpasswords2
Both these commands essentially do the same thing, so you can use either one. What it does is to take you to the User Accounts section, where you can remove the need for a password on login. Of course, you need to be logged into your account and you have to know the password. Then simply follow the steps outlined below:
- Open Command Prompt and type in netplwiz.exe. You can also type it into the search box next to the Start button and click on the option when it appears.
- This command will open up the User Accounts window. Here, you can select the username of the locked account, and then above the list, uncheck the box next to where it says ‘Users must enter a user name and password to use this computer.’
- Click on ‘Ok’, which will bring up another window where you need to enter the password to confirm the action.
And you’re done! The next time you start your PC, you can enter without a password.

But what about situations where you’ve forgotten the password and can’t get in? In this second scenario, we’re assuming that your account is locked, but you still have access to another admin account on that machine.
Net User Command
This command is useful if one account is locked but another admin account is still available. It’s also very handy when you’re the administrator of a single computer and one of the users has forgotten their password. Ideally, this would happen in a home situation when one of the family members forgets their credentials. Here’s what you need to do to reset their password for them.
- Login to an admin account and run the Command Prompt. You can do this by searching for ‘cmd’ in the search box after clicking on ‘Start’, and then right-clicking the result and selecting ‘Run as Administrator’. This is important because otherwise it won’t work.
- Run the command shown below:
net user username new_password
Note: username and new_password need to be replaced with the username of the locked account and the new password you’re like to set for it.
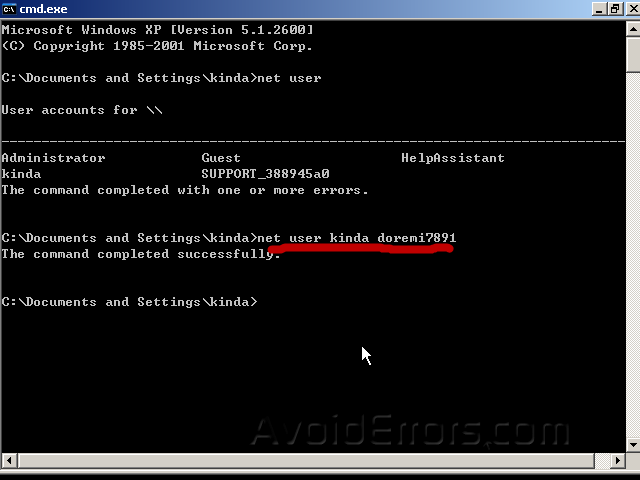
This method is convenient if you have a different admin account from the user account that’s locked. But what if you don’t have a different account? How do you reset the password in that situation?
If you have Windows 7 or earlier version, you can do the same thing using the default admin account that doesn’t have a password
Command Prompt in Safe Mode
There are a couple of steps to follow in order to do this, but you first need to get access to the built-in admin login.

The entire process is described below:
- You can get there by restarting your computer, but during the boot process hold down the F8 key. This will take you to Advanced Boot Options. Here, select ‘Safe Mode with Command Prompt’ and hit Enter.
- The Command Prompt that’s launched will have admin privileges, so you can type in the same command that we showed for the previous process:
net user username new_password
Note: Replace the two strings with the locked account’s username and the new password.
All these three methods can get you past your Windows password under various scenarios, but what you really need to do is create a password reset disk that you can use at any time to reset your password and get into a locked account so you don’t have to bother with command line work.
One of the tools recommended for this is Androidphonesoft, an award-winning Windows password reset utility. Apart from being able to get you past the password in minutes, it’s very useful for creating a password reset disk. Unlike the traditional way, you won’t need to create the disk while you still have login access.
Even if your account is locked, all you need to do is create the disk on another Windows machine and use that to unlock your own computer. The process is extremely simple, and this intuitive software will allow you to create an unlock disk in just minutes.
Just download and install Androidphonesoft on a different computer, create the password reset disk and then use that to unlock your PC. The best part is that it works with any type of Windows password, even your Microsoft account.










