How to Set Focus Assist to avoid distractions on Windows 11
Sometimes it’s a good idea to hide your notifications, even if it’s just for a short time. On Windows 11, Focus Assist is a good way to do this. When you’re busy, this feature will hide all notifications until you’re ready to see them again.
Focus Assist, which was called “Quiet Hours” in earlier versions of Windows, can turn off notifications that get in the way on your Windows 11 computer. You only need to turn on the feature and choose which notifications you want to see and which ones you want to hide.
This guide will show you how to turn on or turn off Windows 11’s Focus Assist.
How to Enable Focus Assist on Windows 11
Press Win + I to open Settings.
Go to System then select Focus assist.

Click on Focus assist to expand it and enable one of the modes. You may choose between Off, Priority only, and Alarm only.
- Off: Focus assist is turned off, and all app notifications will come through.
- Priority only: Only the notifications that you’ve set up will be shown.
- Alarm only: This turns off all app notifications. Only alarms will be shown.
Additionally, you may click on Show a summary of what I missed when focus assist was on option to see app notifications you missed.
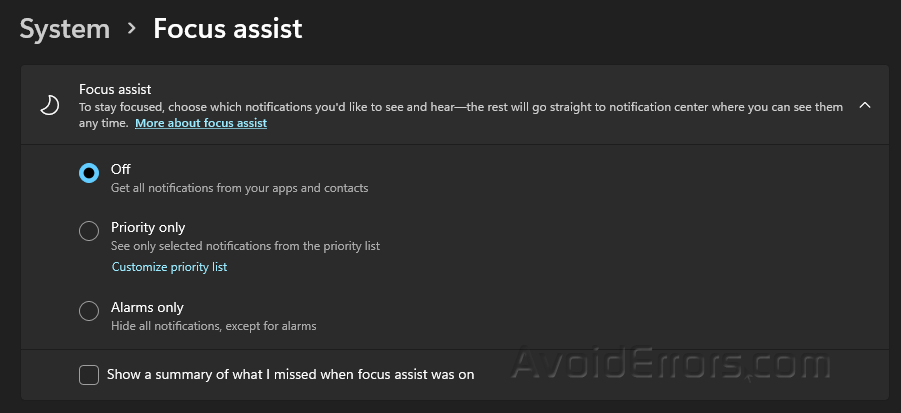
Customize Focus Assist
Open Settings.
Go to System then select Focus assist.
Select Priority only.
Click on Customize priority list.

Under Calls, texts, and reminders option, you may select if you want to see incoming calls or reminders while you’re working.
Under People option, you may also choose specific people that you want to get notifications from. Click on Add contacts to enable it.
Under Apps option, click on Add an app to select which apps you want to receive notifications from.

Set up Focus Assist Automatic Rules
Focus Assist has to be turned on manually, but there is a way to make it work automatically. You can change the following settings under Automatic rules:
- During these times: Automatically turns on Focus Assist during a certain time frame. Click on it and set it to whatever time you prefer.
- When I’m duplicating my display: Automatically turns on Focus Assist when you connect to a second monitor.
- When I’m playing a game: Automatically turns on Focus Assist when you’re playing a game.
- When I’m using an app in full-screen mode only: Automatically turns on Focus Assist when you use an app in full screen mode.
- For the first hour after a Windows feature update: Automatically turns on Focus Assist right after an update.











