How to Set Up Automatic Backups in Windows 11
It can be difficult to recover deleted files when they are lost. If you own a Windows computer, you probably already know how crucial it is to have a reliable backup system. Fortunately, Windows includes a backup utility that makes it simple to manually or automatically create backups.
Turn on Automatic Backup
Press Win + I to open Settings.
Look for Accounts and select Windows Backup.

Select the preferred storage and turn on app and preferences backup.

File History
Press Win + R to open the Run Command.
Type in Control Panel and press Enter.

Choose System and Security.

Look for File History.

Click on Select Drive.

Choose your preferred drive from the list and click OK.
Click on the Turn on button to activate the drive.

Click on Run now.

Windows Backup
Press Win + R to open the Run Command.
Type in Control Panel and press Enter.

Choose System and Security.

Click on Backup & Restore.

Click on Set up backup.

Select your Backup Destination and click Next.
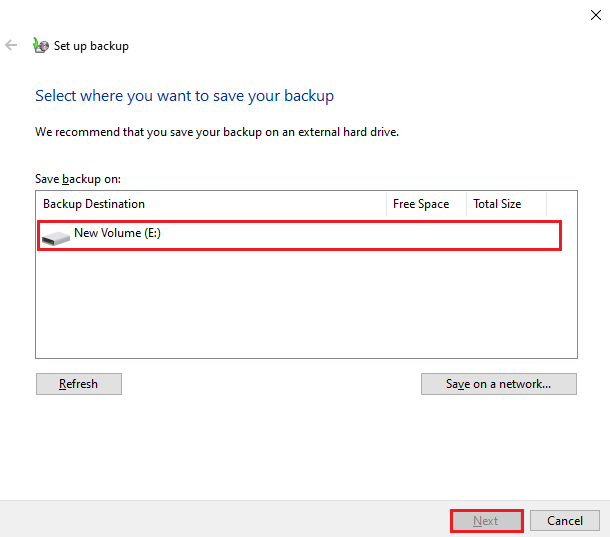
Select Let windows choose (recommended) and press Next.

Click on Change schedule and set up your own time then select Save settings and run backup.

System Image
Type in Control Panel and press Enter.

Choose System and Security.

Click on Backup & Restore.

Select Create a system image.

Select your hard disk and click on Next.

Click Start Backup.











