How to Setup Auto Mail Sync Time in Outlook 2016
When we setup our email accounts in outlook 2016, It automatically setup the mail sync features so that as soon as mail arrives, it shows the notification. But when we configured 3rd party mail account using pop and IMAP configurations it sometimes gets delayed.
In that case what we do is to manually sync the mail accounts so that send and receive process can be forced. We can also setup automatic mail sync feature to do force sync.
Setup Auto Mail Sync Time in Outlook 2016
Click on the start button and start type Outlook.

Click on the Outlook icon to open it.

Now click on the file on the menu bar, this will open mail information for outlook.
On the left side of options, click on Options.
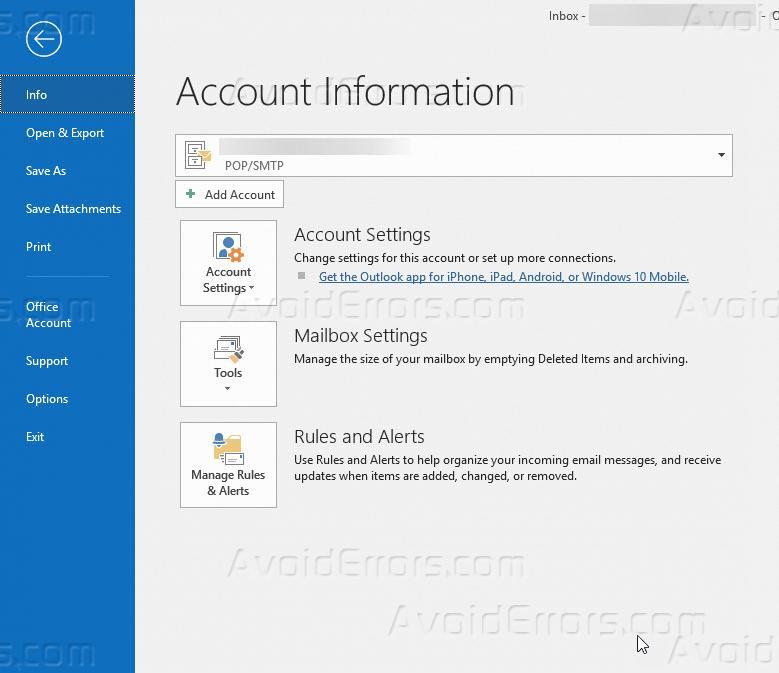
You will see all the configuration options related to outlook 2016.
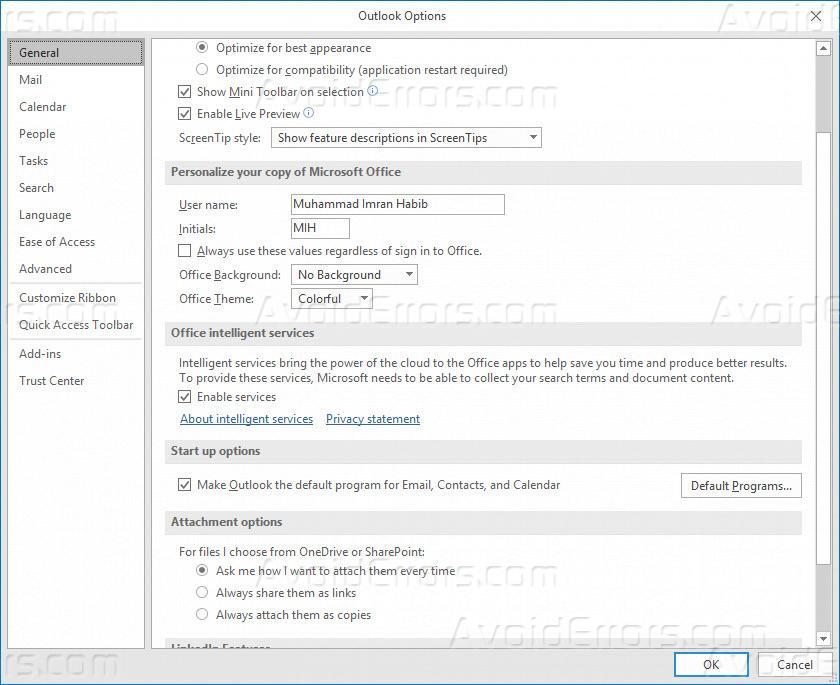
On the left pane, you can see the option, Advanced, click on it. This will open advanced options on the right side of the options window.
Look for Send/Receive… button. This option will have all the configuration related to sending and receiving of the emails.

This will open Send/Receive configuration box. In this configuration box, you will have the option to sync up emails automatically.
Check the option schedule an automatic send/receive every (and then defines the time like I have setup in 2 mins) minute.
You can also setup to perform automatic send/receive when exiting the outlook to ensure that if there is any email in the outbox should be sent. Once done, click on Close button to save the settings.

Setting up these settings will ensure the best possible mail send/receive experience and ensure that you will not miss any email in your inbox or in your outbox.










