How to Start Windows 11 in Safe Mode
Safe Mode is one of the most useful tools in Windows because it lets you fix problems in a more advanced way.
If your operating system has problems and you need to start Windows 11 in Safe Mode, we can help. There are many tried-and-true ways to get your PC to start up and fix any problems. If you restart an older PC and then press F4, you can go straight into Safe Mode from BIOS.
Safe Mode can definitely help you fix problems caused by malicious files or processes that use a lot of RAM for no reason. It can also help you figure out where the problem is coming from. You should also know that this applies to problems with how the interface works or how well it works.
This guide gives you some great options for starting Windows 11 in Safe Mode.
Safe Mode from Power Off
Hold the power button for 10 seconds to turn off your PC.
Turn on your PC again and hold the power button for 10 seconds while it is restarting.
Once your PC is off, you can turn it back on by pressing the power button again.
Press the power button again for 10 seconds after it starts up to turn it off.
Now press the power button on your PC to turn it on.
Once it reboots, it should bring up Automatic Repair.
Select Advanced Options.

Choose Troubleshoot.

Select Advanced Options.

Choose Startup Settings.

Click on the Restart button.
Once your PC reboots, press F4 to select Safe Mode.

System Configuration
Press Win + R to launch Run dialog.
Type msconfig and press Enter.

Under the Boot tab, click on Safe Mode and select Minimal.
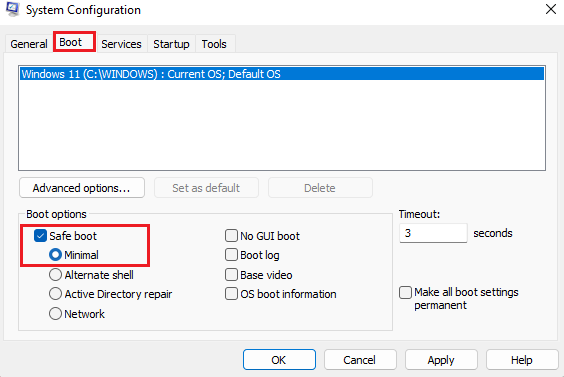
Click Apply and OK.
In the pop-up window, click on Restart.
Command Prompt
Press Win + R to launch Run dialog.
Type cmd and press Enter.
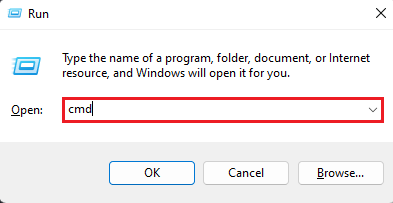
Type bcedit / set {current} safeboot minimal and press Enter.

Wait for your computer to start up again and bring up the Safe Mode menu.
How to disable the Windows 11 Safe Mode
If you want to know if you can get out of Safe Mode in Windows 11, the answer is yes, and it will only take a few seconds.
In the first solution, you should can leave Safe Mode and Windows will start normally after you restart your computer. For the other solutions, you will have to go back and change the settings in System Configuration or Command Prompt.










