View and Export Saved Passwords In Google Chrome
There may be times when you need to view all saved passwords. Whatever the reason you need to view saved passwords in Chrome here’s how to do it.
View and Export Saved Passwords In Google Chrome
To view a complete list of the usernames and passwords saved in Google Chrome, click your profile picture in the top right corner of the chrome browser window, then click on the “Passwords” key button.
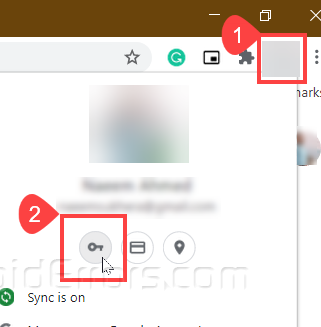
You can also type chrome://settings/passwords into the address bar and hit Enter.

A new tab will open. Scroll down to the “Saved Passwords” section, here you will find a complete list of all the usernames and passwords saved to Chrome.

For security reasons, by default, the passwords are hidden. To view any password, click the “Show password” button (eye icon) located next to the password.

Windows will prompt you to enter your PC’s Login Info (Pin etc.) before you can view the password.
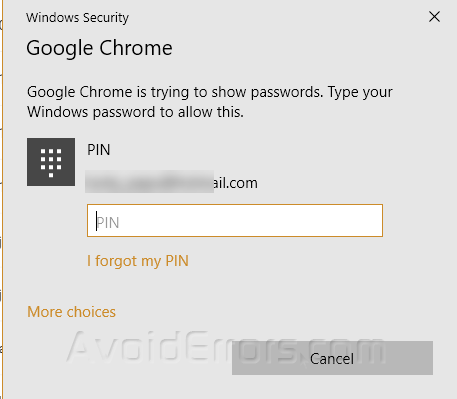
After you successfully enter your computer’s login info, the saved password is revealed in plain text.
You can also view and manage your saved passwords through your google account. Just visit https://passwords.google.com/ and here you can see and manage your passwords. You must remember your Google Id and Password.
If you need to export the whole list of saved user credentials, Chrome allows you to do that as well.
Normally it is not favored to export your passwords unless you know what you are doing, because after exporting, all information is stored in a CSV file that is not encrypted and is readable as plain text.
Export Saved Passwords In Google Chrome
In the Saved Passwords window, click the settings menu (Three Vertical Dots) next to the “Saved Passwords” section, and then click the “Export Passwords” option.

A warning prompt will appear and you need to confirm the export of your passwords, as it is a security risk. If you are sure in need of exporting your passwords, click on the Export button.

Again, you will be prompted to enter your computer’s login credentials to confirm your identity and action.

Choose a safe place to store your file, name it, and click “Save.”











