How to Make a Slideshow on iPhone
One of the best ways to keep unforgettable memories alive is through photos and videos. You can easily do this thanks to the slideshow feature within the in-built photo App. This feature allows you to relive memories and keep them alive by compiling photos and/or videos.
After creating a slideshow, you can view several pictures and videos without external influence (and with your preferred background music).
If you wonder how to do this, keep reading and follow the steps outlined.
Make a Slideshow on iPhone
Launch the in-built Photo App.
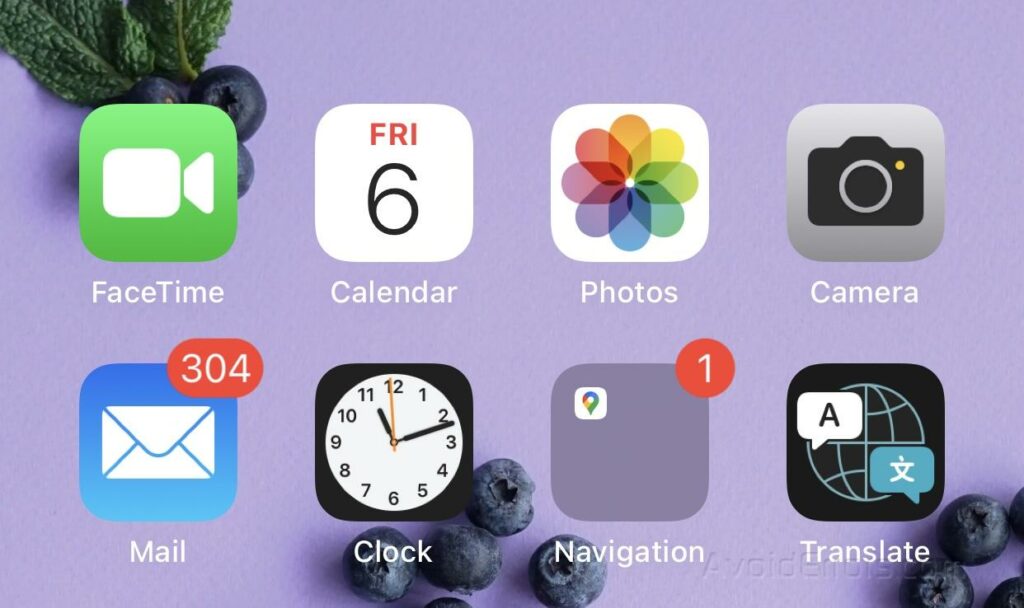
Then, at the lower part of your screen, select Library; You can choose this option if you want to select pictures by days, months, or years. You can also access all photos and videos here.

Album; Here, you can choose a photo album for easy access

Search; You can search for pictures based on the image subject; for example, you can search using a location, name, or time/date.

Next, select your preferred photos and videos; all of them will make their way into the slideshow.
Then, tap the share icon at the lower-left corner of your screen; it looks like an arrow in a box.

Then, on the pop-up menu, scroll down and select Slideshow.

After tapping it, your iPhone will automatically create the slideshow using the Origami theme.
Next, Tap on the screen and select Done at the top left corner of the screen.
How to Customize your Slideshow on your iPhone 13
You can customize your slideshow using any other themes and your preferred background music. Here’s how
Immediately after the slideshow is created, tap the screen and select the pause icon at the lower part of the screen.
Then, tap Options at the lower right part of the screen.
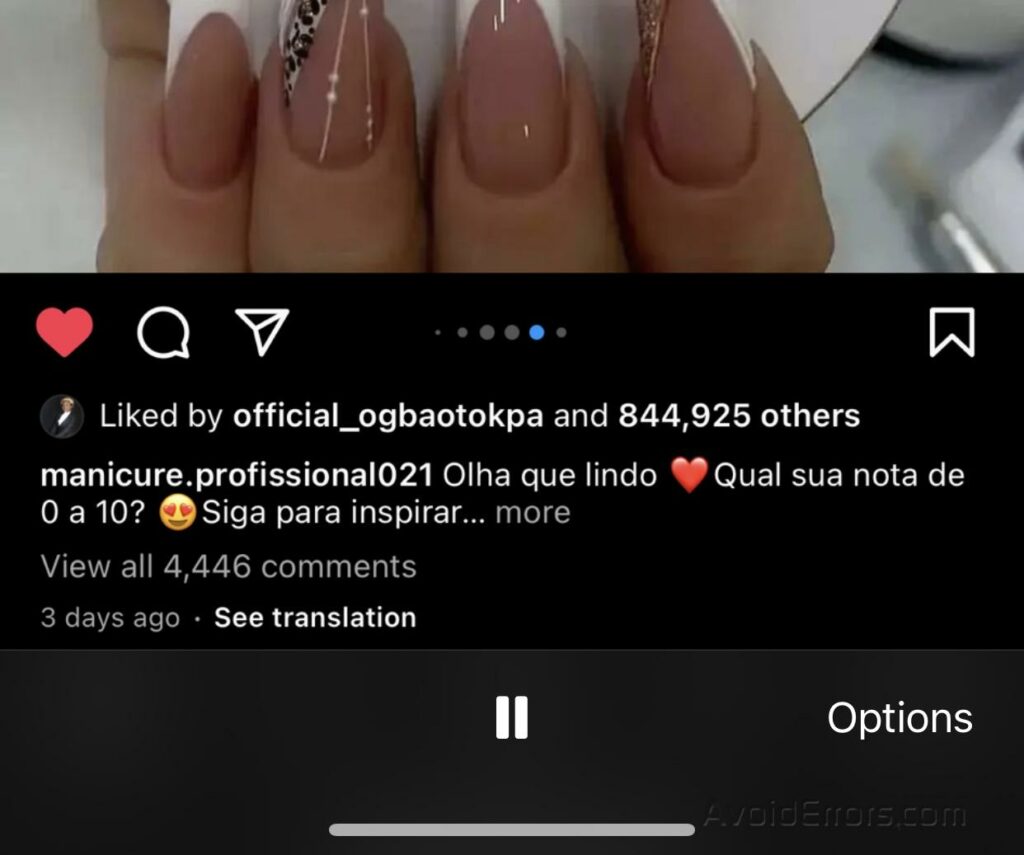
On the new page, you can select:
- Theme – To change the theme of the video. There are various theme options such as dissolve, magazine, push, etc.
- Music – You can select any theme music provided or Tap Music Library to choose from your music playlist library.
- Repeat

You can also edit the speed of the slider by toggling the slider between the tortoise (to slow) and rabbit (to quicken.)










