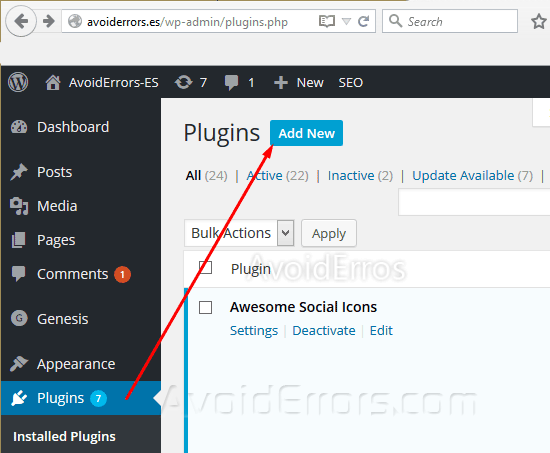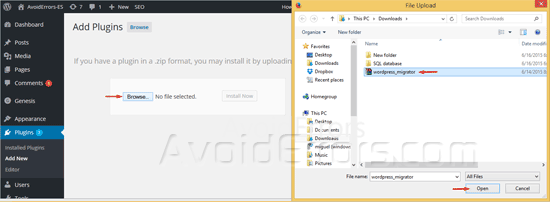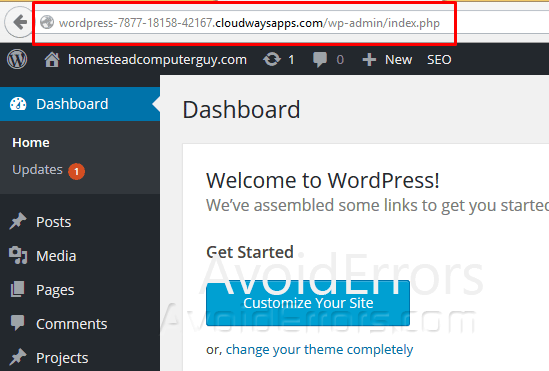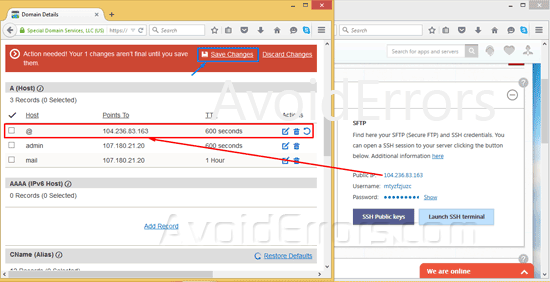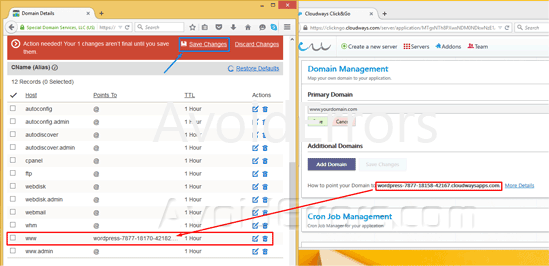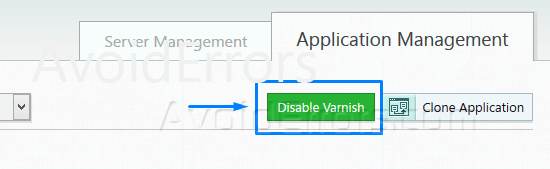Migrate WordPress Website to Cheap Fast VPS Using Plugin
On this tutorial I’ll be showing you guys how to Migrate WordPress from a shared hosting to a Cloudways VPS using “Cloudways Migrator” plugin.
The reason I use cloudways is because of their pricing compared to other VPS hosting companies. If you want to compare pricing click on each individual link to find out.
Migrating from a shared hosting to Cloudways VPS is simple using the “Cloudways Migrator” plugin. I’ll show you how to do this In few easy steps.
Note : This plugin only works for websites under 200 MB if is over than this plugin is not recommended. You would have to manually move your WordPress website. Also I have tested this myself and even if your site is under a 200MB This may not work on some hosting companies due to hosting limitations.
If you want to see a sample of a 200MB website visit ifixie.com
Video Tutorial:
Migrate WordPress
Select your application and click on the “Manage Server” button.

Click on the “Application Management” tab.
Disable Varnish for now.

Then scroll down to “Migrator Tool” under Application Management tab. Click on the “Download” button to download the “wordpress_migrator.zip”

Logging into the old WordPress website’s Dashboard, the one you want to migrate using “CW Migrator plugin”. Example: “www.yourdomain.com/wp-admin“.

Lets install the the plugin, Click on the Plugins tab
Then Click on the Add New –>> Upload Plugin button

Then Browse and install the CW Migrator plugin
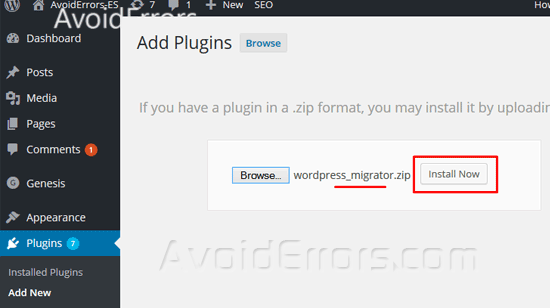
Once installed Activate Plugin
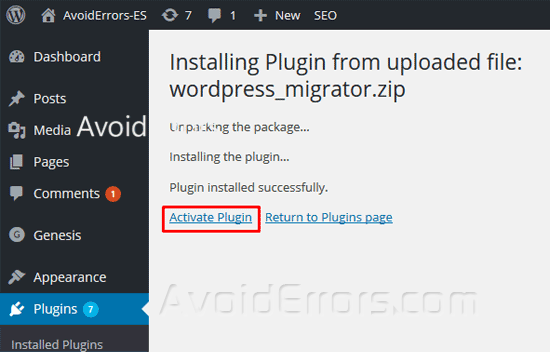
Click on the CW Migrator under Settings tab.
Select “Create Backup” button to create a backup of your site.

Go back to Clouways Application Management tab. Under Access Details copy the details of your new Cloud Server copy the Application URL and the user name and password under SFTP to fill it in the CW migrator installed on your old host WordPress site.

Now, enter the site “URL” of your new WordPress site as shown in the image above.
Note: don’t forget to add the “http://” very important.
Enter the SFTP Username and password of your new WordPress site.
By default the public_html path is selected leave it default and Click on the “Move It Now” button.

The Backup Files are moved on your Cloudways server.
Now, click on “Restore” button to complete the migration.
This would create an exact copy of your website onto the new cloud server, including the users and their passwords.

When completed you will see a message “Restoration Completed Successfully”
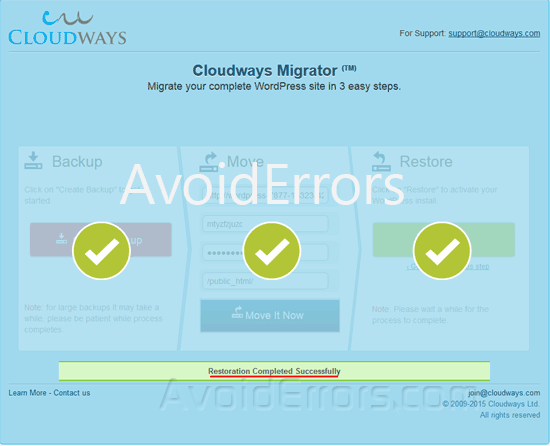
Errors
In case you encounter the cannot access a file path error. The only solution to fix this is the following:
log into your web host via FTP. Navigate to wp-content located in the root directory.
There right click the plugins folder and select File permissions… from the drop-down menu.

Change the Numeric Value to 777, then check mark Recurse into sub-directories and click OK button to apply.
This would remove any errors when accessing a directory from your old host.

Log into the new VPS website and make sure everything is properly configured before before directing your domain name to the new hosting.
To do that go to Cloudways, Application Management, under Access details click on the URL under Admin area access to log into the new VPS WordPress website., because you made a copy of your site you’re able to log in using the same old user name and password.

While there notice that the URL is a temporarily URL, so make all the necessary changes before directing the domain name to your new hosting.
Once you have made all the necessary changes to a point that the new site looks identical to the old site the we need to direct the URL to the new site.
But first head back to Cloudways, Application Management, under Domain Management click on Add primary domain button.

Enter the domain name ie. www.domainname.com and click on save.

Log into the Old C-Panel DNS manager

Here locate the @ symbol under Host and edit the record to point to the IP address of your new VPS.
This IP is located under SFTP in Application Management. Then save changes.

Here locate the www symbol under CName and edit the record to point to the temp address ie. “wordpress-nxxxxs-1xxx7-xx024.cloudwaysapps.com.”
This address is located under domain management in the Application Management tab of cloudways. Then save changes.
Now wait 24 to 48 hrs for changes to take effect.
Lastly re-enable Varnish.
Keep in mind that you can always contact your hosting and they can walk you through on changing editing the DNS record.