How to Mount USB Drive to a VM in vSphere ESXI 5 or 6
Now is possible to mount USB Modems, USB Security Keys, USB Serial Devices, USB VOIP devices, USB flash drives and USB external disks to connect to virtual machines within ESXI.
vSphere ESXI now has the ability to add and connect external USB devices to Virtual Machines.
On this post I’ll be showing you how to mount an external USB to a virtual machine in hypervisor ESXI 5 or 6:
Video Tutorial:
Mount USB flash drives or USB external disks:
1. Plug in the USB device to the server, then Select the VM you wish to mount the USB to, right click it, and select “Edit Settings..” from the menu.
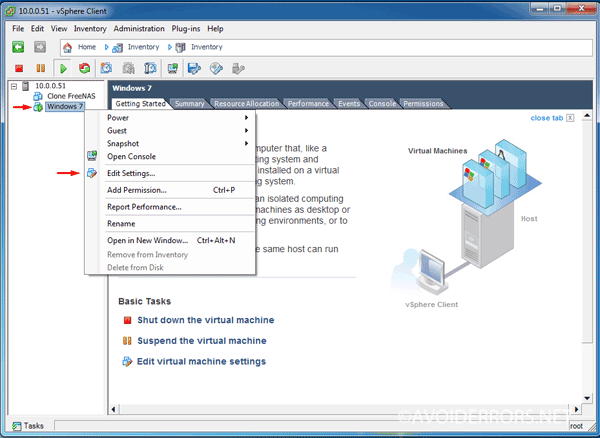
2. In the Virtual Machine properties click on “Add..” Button to open the Add hardware window.
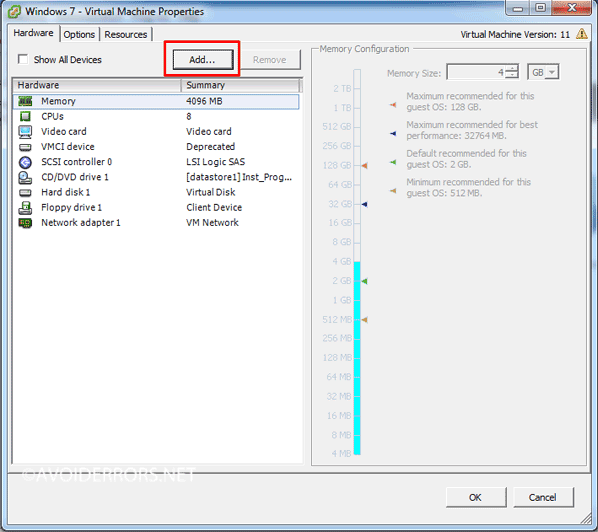
3. Here, under “Choose type of device you wish to add”, select USB controller.
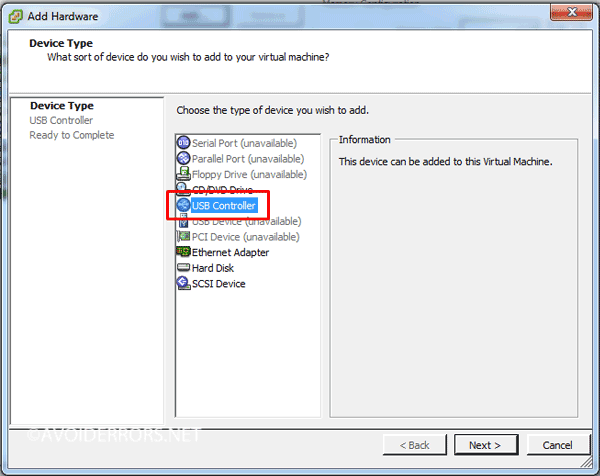
4. Select the Type. Here you can choose either USB 2.0 or USB 3.0 and click on next.


5. Finish adding the controller type.

6. Once the USB Controller is present, again click on “Add..” in the VM properties window.
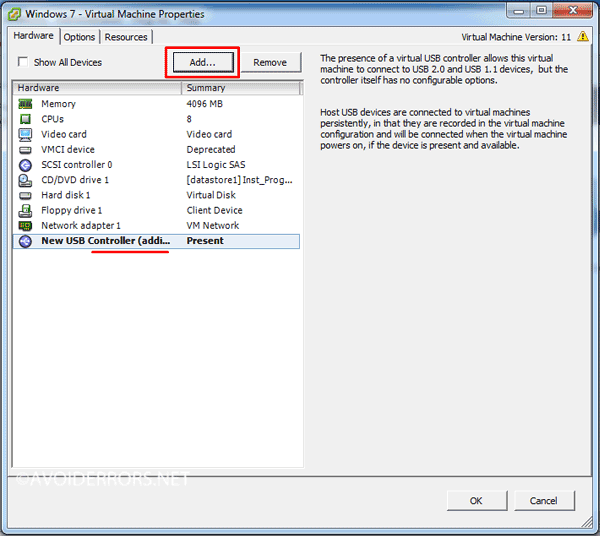
7. This time select USB Device and click on next button.
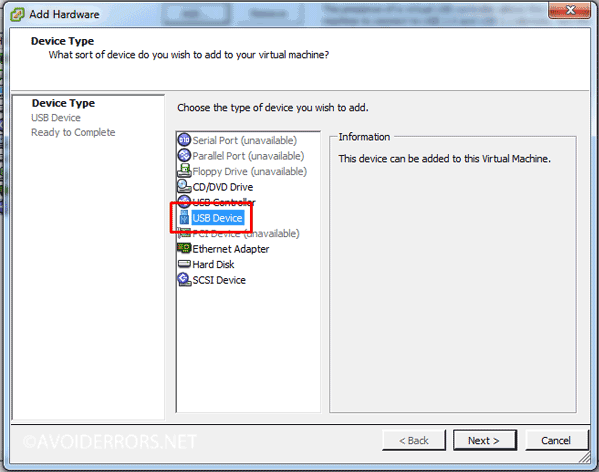
8. Now under description select the USB you wish to mount, and click on next.

9. Finish adding the USB device.
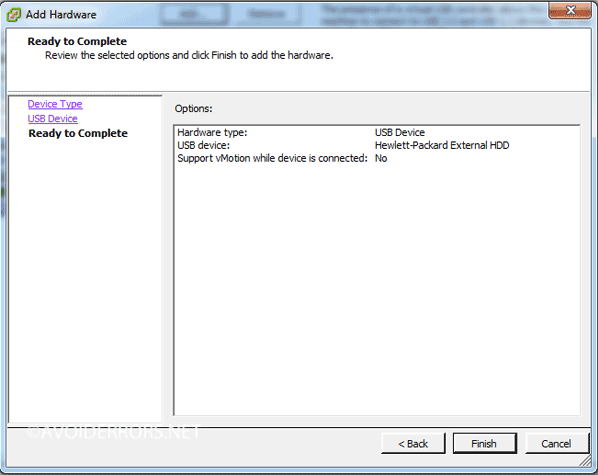
10. Once the USB device has been added click on ok button.
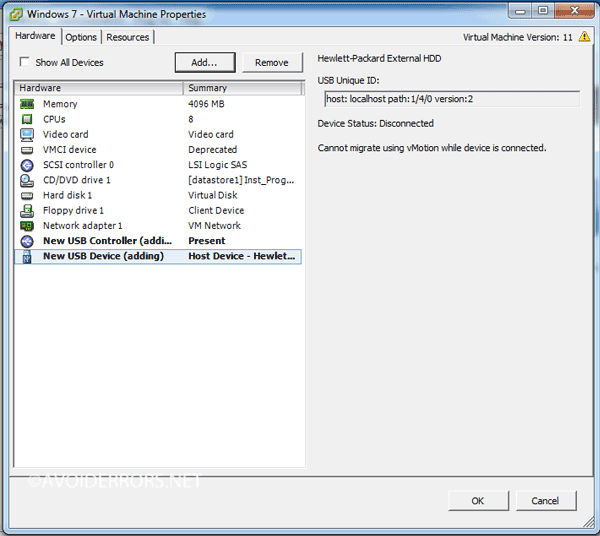
Now you should be able to view your mounted USB on you VM.

In case you are running Windows make sure to assign a drive letter to the USB device, by going to device manager selecting the external USB and assign a drive letter.










