Solved – Outlook cannot logon verify you are connected to the network
I tried to log on to outlook witch has my Microsoft Exchange email account account and im getting the following error “Outlook cannot log on. Verify you are connected to the network and are using the proper server and mailbox name. The Microsoft Exchange information service in your profile is missing required information. Modify your profile to ensure that you are using the correct Microsoft Exchange information service.”

Here are three simple solutions you can take to fix the issue:
- First try running the Microsoft Support and Recovery Assistant tool for free, if it doesn’t work than continue to the two remaining solutions.
- Delete and re-configure Outlook with Microsoft Exchange account. No email loss.
- Delete and re- create the Outlook Profile. This process will end up deleting emails if you have POP emails account added to Outlook, but it will not delete any exchange emails.
Video Tutorial:
Lets start with Delete and re-configure Outlook with Microsoft Exchange account.
1. Go to control panel select small icons from the view by drop down menu and select “Mail (Microsoft Outlook 2016)”
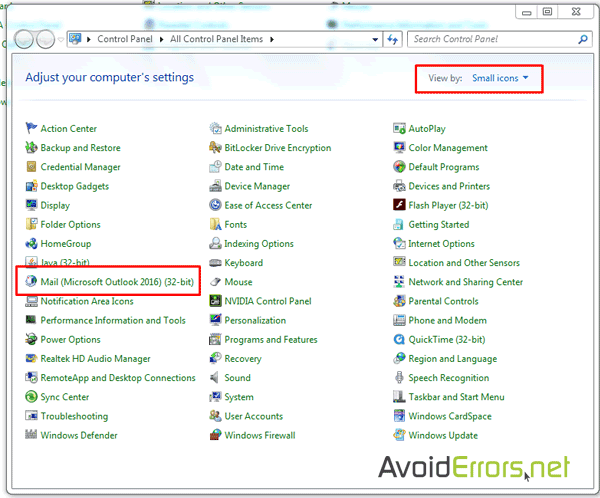
2. Click E-mail Accounts… button from the mail setup window.

3. Select the Microsoft Exchange email account from the E-mail tab and hit Remove.

4. You might be prompted to create an .ost file for backup, click yes to continue.

5. Immediately after the Microsoft Exchange email account has been deleted click on new.

6. Now on the add account window re-enter your Microsoft Exchange email account information and click on next button.
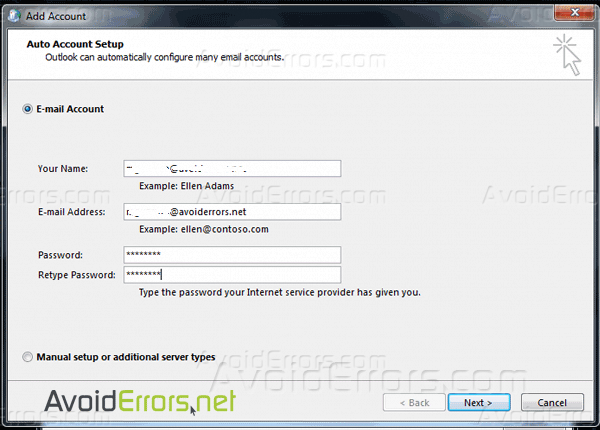
7. Once you get the 3 check marks re try accessing outlook, everything should work well.
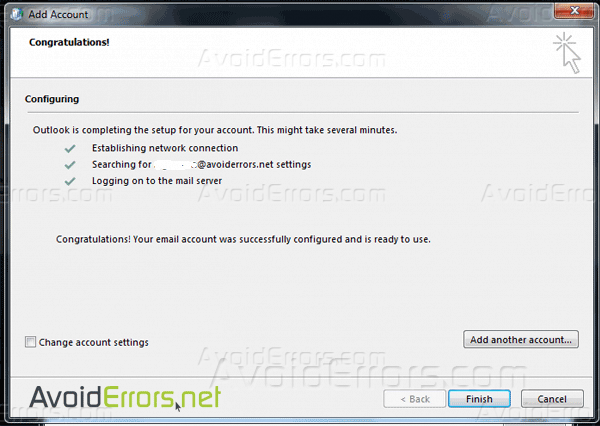
If the previous steps did not work we can delete and re- create the Outlook, Profile here is how:
1. Go to control panel select small icons from the view by drop down menu and select “Mail (Microsoft Outlook 2016)”
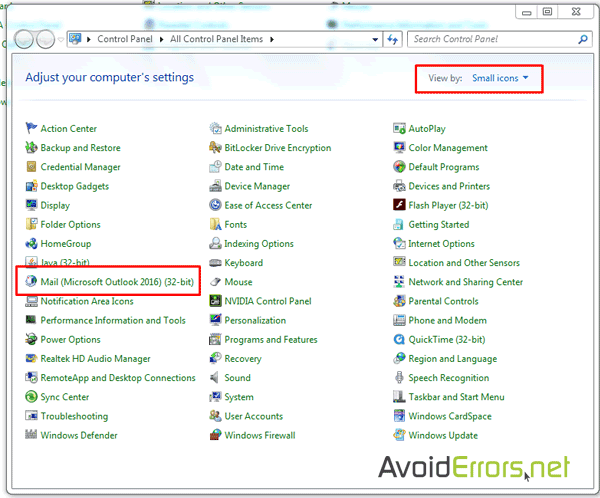
2. Click Show Profiles… button from the mail setup window.

3. Select the Outlook Profile and hit remove button to delete the profile.
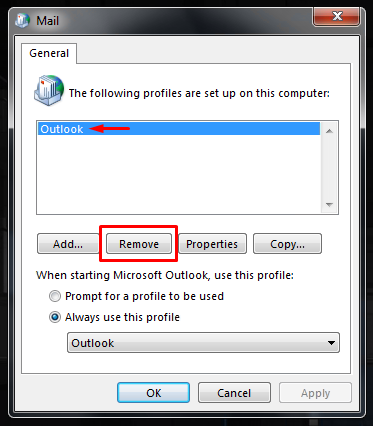

4. Now we need to re-create the profile so click on add button, enter the profile name you can choose the same name “Outlook” then click on OK and apply.

5. You’ll immediately be prompted to enter your Microsoft Exchange email account information. Once done click on next button.
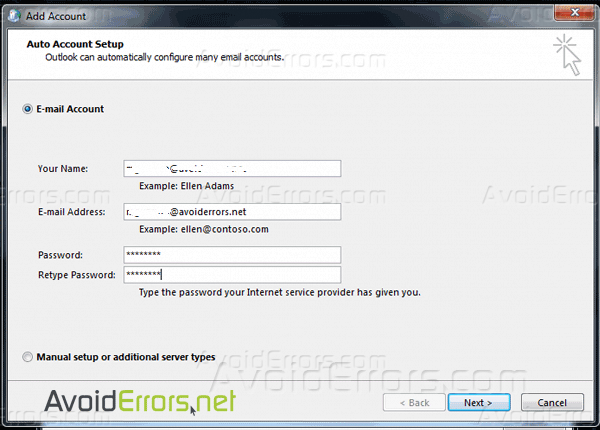
6. Once you get the 3 check marks re try accessing outlook, everything should be fine.
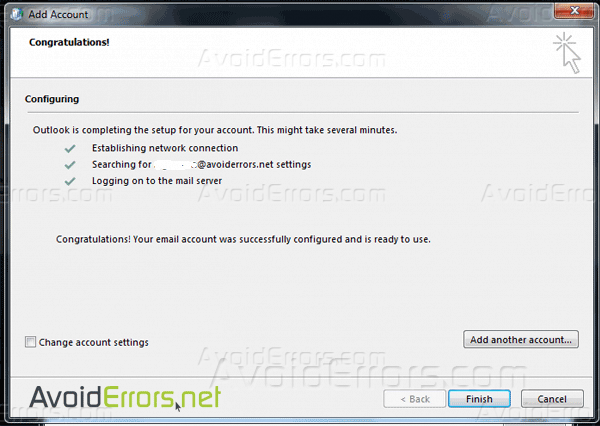











someone sent me your you tube link on this topic… what if neither option works
if neither option works you would need to re-intall MS office. if that doesn’t work then you would need to downgrade MS office or MS Windows to an earlier version.