Recover Data from Corrupted Workbook in Excel
When Microsoft Excel identifies a faulty workbook upon opening, it instantly enters File Recovery mode and tries to fix the file.
Restore Your Workbook
If File Recovery mode doesn’t start, try using this manual procedure to restore your workbook:
Open your Excel app and select Open.
Click on Browse and locate the file that contains the error.
Select the corrupted workbook and click the arrow next to the Open button.
Select Open and Repair.

Click Repair to recover as much of the workbook data as possible.
NOTE: Select Extract Data if the Repair option is not available. This will extract values and formulas from your file.
Disable Automatic Calculation
Open any Excel File.
Go to the File tab and select New.
Click Blank Workbook.
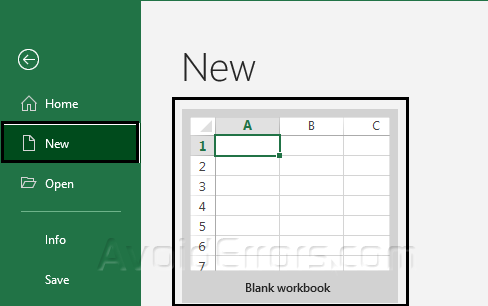
Once the new workbook opens, click on the File tab.
Select Options.
In the Formula category, choose Manual under the Calculation options.
Click OK to save your changes.

Go to the File tab again and choose Open.
Look for the file with the error and double-click to open it.
Look For Automatically Recovered Excel File
Open any Excel file.
Go to the File tab and click on New.
Click Blank Workbook.
On the new workbook, go to the File tab and choose Options.
Go to the Save tab and copy the ‘AutoRecover file location’.

Click OK to close the Options dialog box.
Open File Explorer and paste the file location in the search bar.
Presse Enter.
A list of stored Excel files appears. Choose the file to restore.










