How to Remove Online Map Finder (Chrome/Firefox)
Before starting the real removal process, you must reboot in Safe Mode. If you know how to do this, skip the instructions below and proceed to Step 2. If you do not know how to do it, here is how to reboot in Safe mode:
For Windows 98, XP, Millenium and Windows 7:
Restart your computer. While booting repeatedly tap on F8 key to show the Advance boot options. Then choose Safe Mode from the options.

Windows 8, 8.1, Windows 10:
Press the Windows Key + R and Type msconfig and hit Enter to open the System Configuration.

Here select the Boot tab and check mark Safe boot under Boot Options.
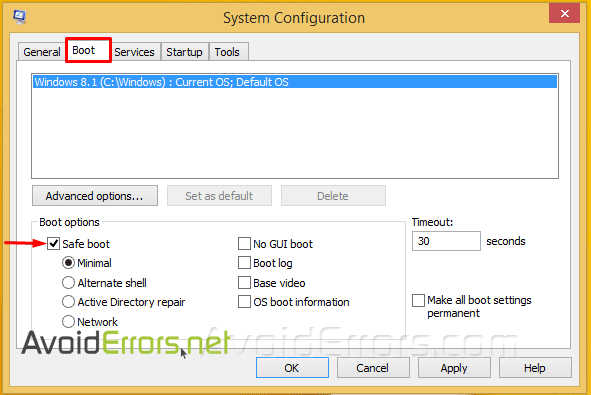
Note: Once done to boot normal make sure to undo safemode.
Once in safemode follow these steps carefully depending on the Internet browser you are using:
Run the Task Manager by right clicking on the Taskbar and choosing Task Manager.

Under file names and descriptions look for online map finder or any suspicious running processes. If you find any suspicious one, search on Google for its name, If you find a malware process, right-click on it and choose End task.
Remove from Mozilla Firefox:
Open Firefox, click on top-right corner , click Add-ons, hit Extensions next.

Look for any suspicious or unknown extensions and remove them.

Remove From Chrome:
Open Chrome, click chrome menu icon at the top-right corner —>More Tools —> Extensions.

There, look for any suspicious or unknown extensions and click chrome-trash-icon to remove it.

Remove From Internet Explorer:
Open IE, then click IE gear icon on the top-right corner —> Manage Add-ons.

Find the malicious add-on. Remove it by selecting Disable.
Now Right click on the browser’s shortcut, then click Properties.
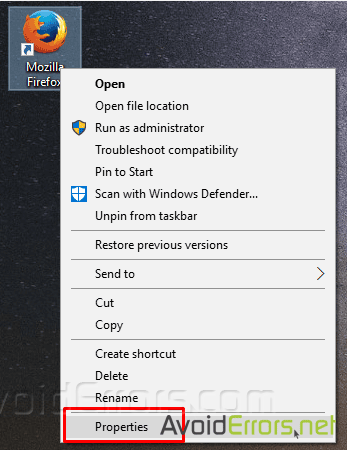
Remove everything after the .exe” in the Target box.

Open Control Panel by holding the Win Key and R together. Write appwiz.cpl in the field, then click OK.

Here, find any program or toolbar you had no intention to install and uninstall it.
For Windows XP, and 7:
Open System Configuration by holding the Windows Key + R . Type msconfig and hit Enter

Go in the Startup tab and Uncheck entries that have “Unknown” as Manufacturer.

Then Apply -> OK -> Restart.
Windows 8, 8.1, Windows 10:
Press the Windows Key + R and Type msconfig and hit Enter to open the System Configuration.
Here select the Boot tab and Un-check Safe boot under Boot Options.










