Repair Excel Files After Upgrade
After a recent Microsoft Excel update or a Windows upgrade, an Excel file may fail to open due to several reasons such as corrupted files or issues in the Protected View.
Regardless of what is causing the error, this article will show solutions how to fix excel files after an upgrade.
Repair Excel
Close all running MS Office Programs.
Go to Control Panel and select Programs.
Choose Programs and Features.
Look for your Microsoft Office and right-click on it.
Select Change.

Choose Quick Repair or Online Repair and click Repair.

After the repair is done, check your Excel program and file for the error.
Disable the Hardware Graphic Acceleration
Go to File and click on Options.
Go to the Advanced tab and scroll down to Display.
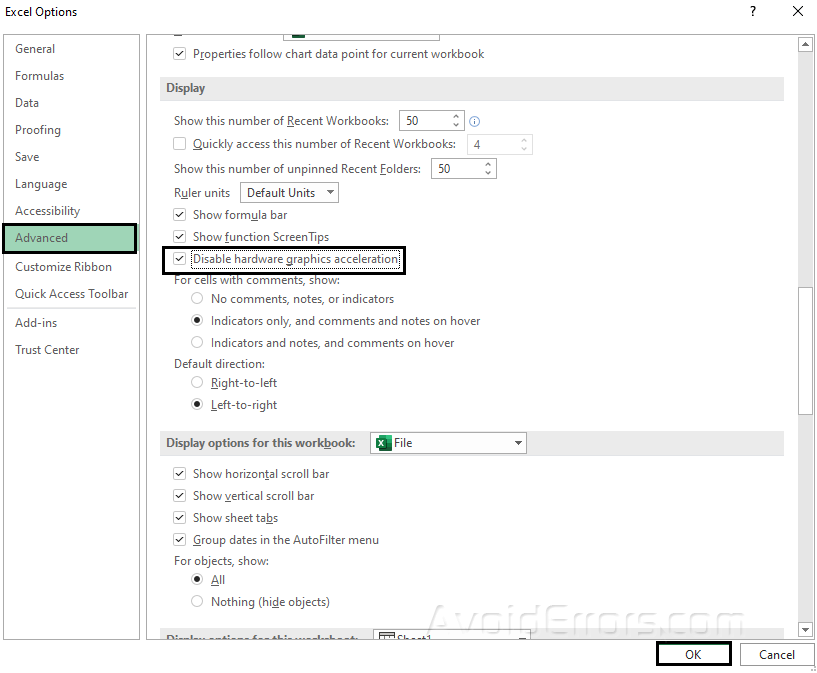
Check the box that says Disable hardware graphic acceleraton.
Click OK.
Change Default Printer
Open Control Panel and choose Printer and Devices.
Right-click Microsoft XPS Document Writer and set as default printer.

Reopen your MS Excel to check if the issue has been solved.
Open Excel in Safe Mode
Press Windows Key + R.
Type excel.exe /safe and press OK.

Open the Excel File.
Fix issues with Protected View
Go to the File tab and select Options.
Choose Trust Center and click on Trust Center Settings.

Click on Protected View tab and uncheck all options.
Press OK.

Go to File Block Settings tab and uncheck all options as well.
Press OK.
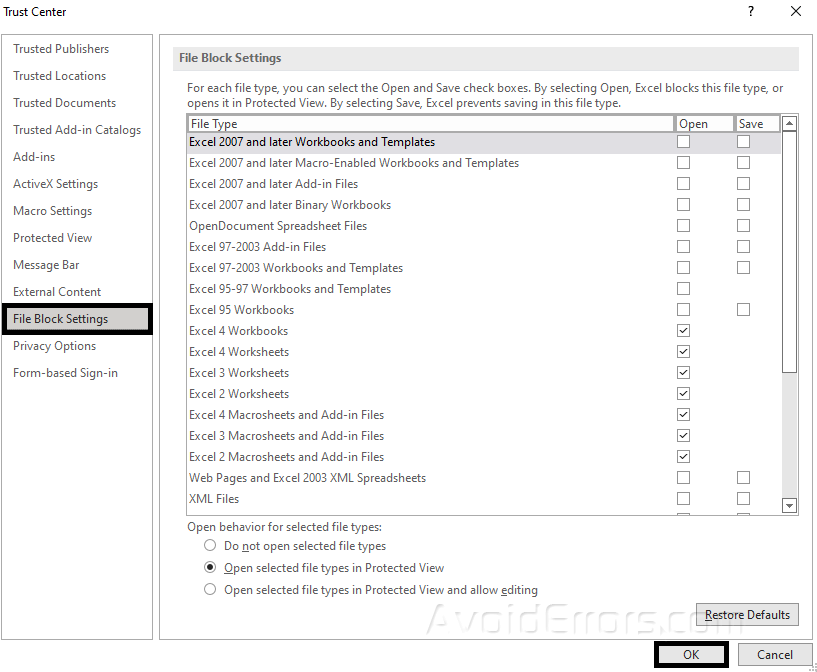
Re-install Microsoft Office
Go to Control Panel.
Click Programs and select Programs and Features.
Look for Microsoft Office and right-click on it.
Select Uninstall. Follow any on-screen instrcutions.

Run the MS Office installation procedure again to reinstall MS Office on your PC.









