Reset Forgotten Windows 10 Password with a UEFI Bootable USB
Forgot your windows password and you are not able to log into your computer? In this guide I will explain step by step how you can easily reset a forgotten Windows 10 password.
With PCUnlocker you can reset any local user and administrator account. This method like any other method requires you to create a bootable USB or CD on a different computer, and you will use it to reset your forgotten password.
This guide, explains how to easily create a bootable PCUnlocker USB drive. PCUnlocker is a tool which helps you to reset forgotten Windows password as well as any Windows server administrator account.
Before we start you would need to download the PCUnlocker program from their official website. Once downloaded you would need to extract the PCUnlocker ISO content preferably to the desktop for easy access. Then follow the these steps to guarantee a successful result.
You would need to create a Bootable CD or USB Drive one or the other, there is no need to create them both. This tutorial will walk you through the entire process.
Here is what we will be doing:
- a. Create a PCUnlocker bootable Disc or USB
- b. Change the boot sequence to boot from the Disc or USB
- c. Reset forgotten password.
Create a Bootable Disc
To Create a bootable Disc all you need to do is insert a blank disc to the computer, then right click on the PCUnlocker.ISO and select “Burn disc image” from the context menu.

From here select the disc burner from the drop-down if is not already selected, check-mark “Verify disc after burning” and click on Burn button.
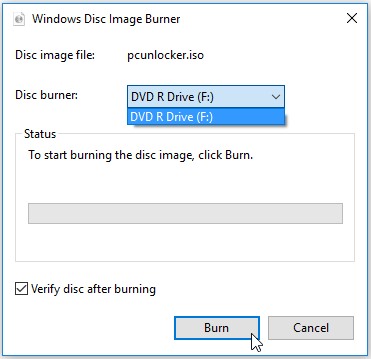
Once finished the computer will eject the bootable PCUnlocker disc, ready to be used to reset the password.
Create Bootable USB Drive
1. Plug in the USB to the computer then Download “Rufus”application. Rufus is a light application that doesn’t require any installation, it takes less than a minute to download.

2. Once downloaded double click on it to run it. Once opened, under device make sure that the USB is selected, if not selected, click on the drop-down to select it. Then leave the rest as default.
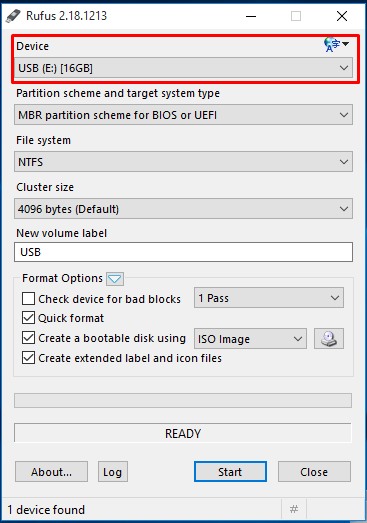
3. Under “Format Options” Check-mark “Create a bootable disk using” if is not checked by default.
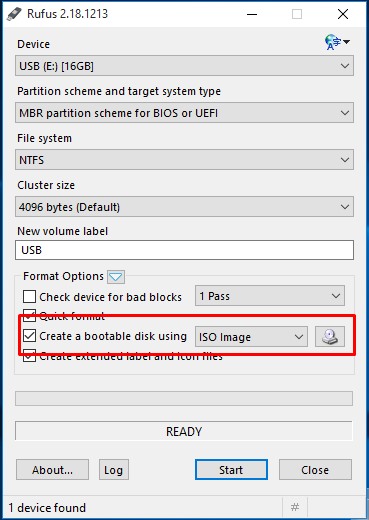
4. Immediately to the right of “Create a bootable disk using” select ISO image from the drop-down menu.
5. Once you have selected “ISO image” from the drop down, we need to browse for it. To do that click on the little disk icon next to it.

6. Then browse to select the PCUnlocker ISO. Once you find it you can select it by double clicking on it or select the ISO and click on “Open” button.

7. Click “Start” to Create a Bootable PCUnlocker USB drive.

8. A confirmation message will appear saying that it will format the USB drive and all information will be replaced with the PCUnlocker bootable program. Before you click on OK make sure the drive is empty or backed up so you wont loose any information. Then confirm by clicking on “OK”.

9. After the ISO is installed on the USB drive, you can use this USB to reset the password of any windows.
Change Boot Sequence
1. The first thing you have to do is restart your computer to enter BIOS. You can enter the BIOS when you see a message such as “Press F12 to enter setup” or something similar. follow the on screen instructions.

2. Then go to advanced BIOS Features or Advanced Boot Options. Use the arrow keys to navigate.
3. As you can see, there is a First, Second and Third Boot Device.
4. Scroll down and use the arrow keys to change the first boot device to CD/DVD ROM or USB.

5. Finally, Exit and make sure you Save configuration changes.
Reset Forgotten Password
1. Insert the booatble PCUnlocker disc or USB you created to the computer you wish to reset the password, and reboot the computer.
2. It will take a minute or two to load “PCUnlocker” applicationfrom from the bootable device you inserted, it will look like the picture below, by the default it will display all the local accounts created on the computer.
3. Select the account that you want to reset the password, for example, I will reset the password of “Miguel“, so under step 3 I’ll select the user Miguel then click on Reset Password Button.

6. A window will prompt to enter the new password you want to use for the selected user, enter the new password, and then press “OK”.

7. Once you have clicked “OK”, a confirmation message will appear that you have successfully reset the password, just like the below screenshot.

8. Unplug or eject the bootable USB or CD you inserted , and reboot the computer. Now you can log in with your new password.











These kind of utilities seem kinda scary as they can be abused easily.