How To Set Parental Control In Windows 10
The new feature comes with windows 10 enables you to create an account for your child family member, and sure you can set rules for this account and set a restrictions how the account is being used and what is the logon hours for and you can also monitor the activities of this computer user, I will explain how to set a parental control step by step, Follow the below steps to guarantee a successful result.
Set Parental Control In Windows 10
1. From Start menu, click on settings icon, just like the below screenshot.
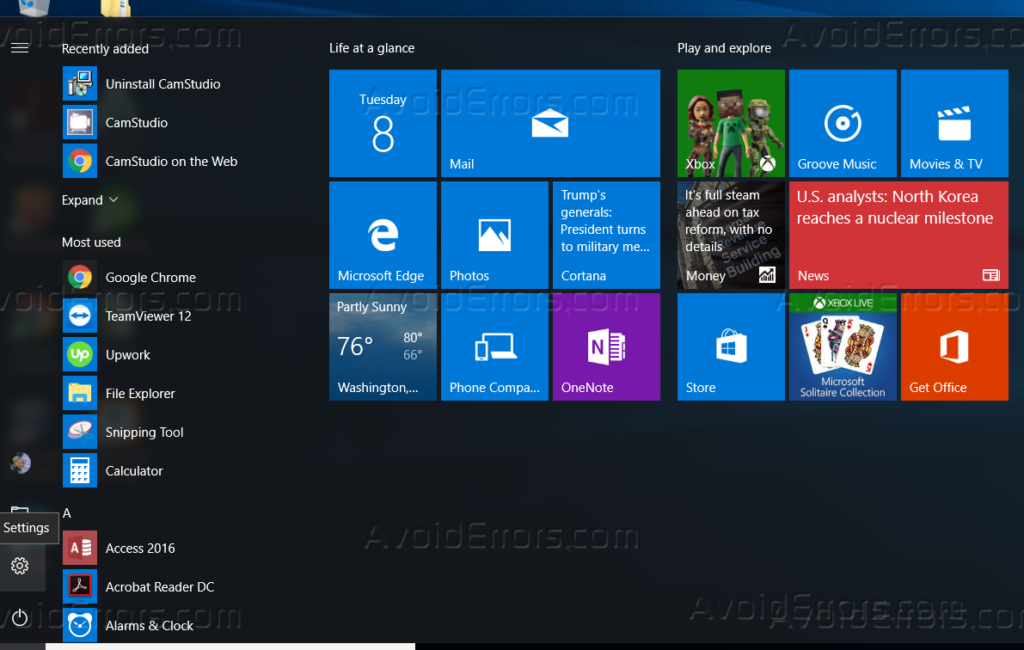
2. Click on “Accounts” setting.
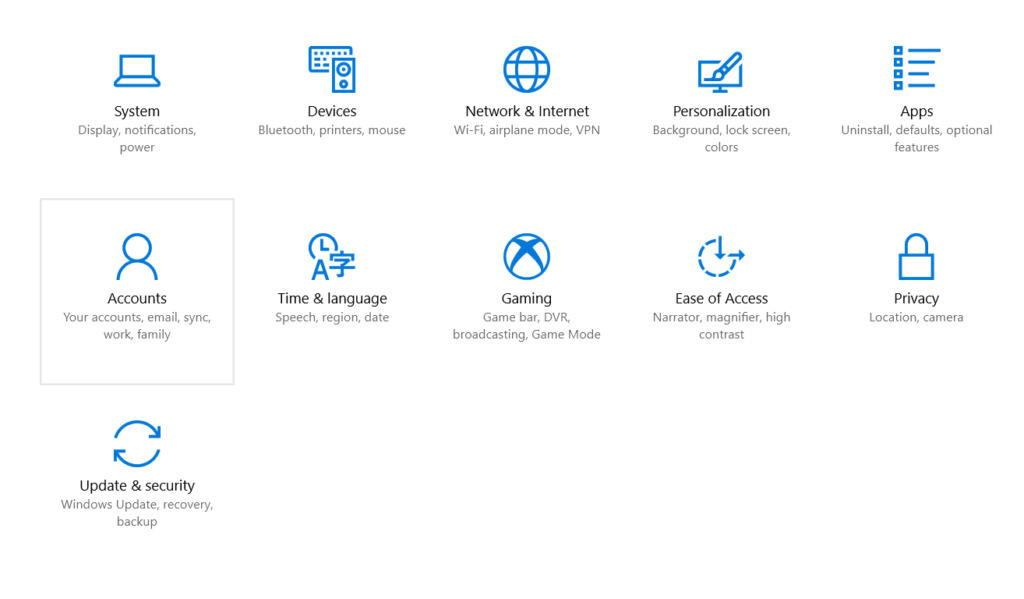
3. Click on “Family & other people”.

4. Click on “Add a family member”.
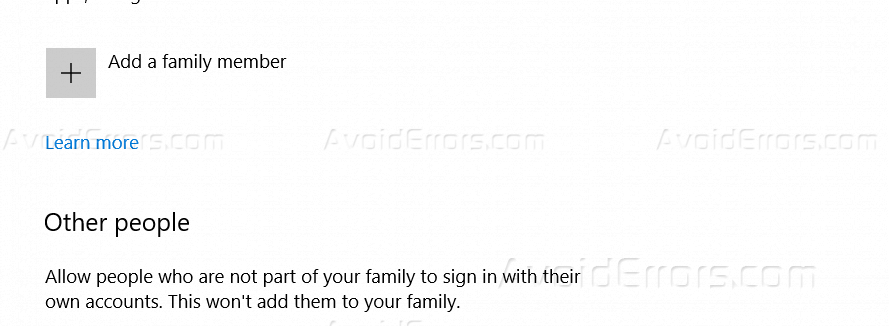
5. Choose what family member you will add and then click Next, as for my tutorial I will select “Add a child”.

6. Create a Microsoft account for the new user, which you will receive a report about the computer activity on it.

7. Provide a phone number for the account security, in case you forgot the password you can use it to reset the password.

8. You can choose to receive offers from Microsoft or not on this page of the wizard, then click Next.

9. Now the new account can login to the windows.

10. Click on “Manage family settings online” to set restriction and other rules.

11. Microsoft web page will open, and it will give you many options you can set such as “screen time, web browsing, etc”.

12. For example, I will set rules for screen time, and as it shows in the below screenshot you can choose which time the child user can sign in and use the computer.

13. If you click on “Recent Activity” you can see a report about the user activity on the report and you can even get it by email.

Summary
After this tutorial, you should be able to know how you can set restriction for a new user on your computer, and how to create a child account and how to see the recent activity of this account.











Good information, thanks!
In addition, if your teen has Administrator rights in Windows so you need to install the additional parental control program, for example K9 or Time Boss Pro.
There are dozens of such programs (with many features – forced breaks, time limitation of internet sites…) in the net