How to Synchronize Time on Domain Computers using Windows Server 2012
We can create the Group Policy on the Windows server through which we can synchronize the time throughout the network. In this article, we will be using Windows Server 2012 as an example.
Log into the Windows server, click on tools and look for Group Policy Management.

Open Group Policy Management, right-click on your domain and select the first option “Create a GPO in this domain and link it here”.

Enter the name of the GPO here we will use NTP.

Press Ok and right click on NTP to select the Edit option.

It will open up Group Policy Management Editor and here we are applying the GPO on computers so select the computer configurations, expand Policies and select Administrative Templates to open the Systems.

Scroll down and expand Windows Time Service to select Time Providers option.

Now we will change the settings of all the three files one by one. Double click on Configure Windows NTP Client and it will open up a new window.

Click Enable and enter the IP of your Windows server in NtpServer and in this case the IP of Windows Server 172.20.10.1

Press Apply and click Ok. It will bring you back to the GPO Editor so double click on Enable Windows NTP Client as it will open up the window and Click Enable.
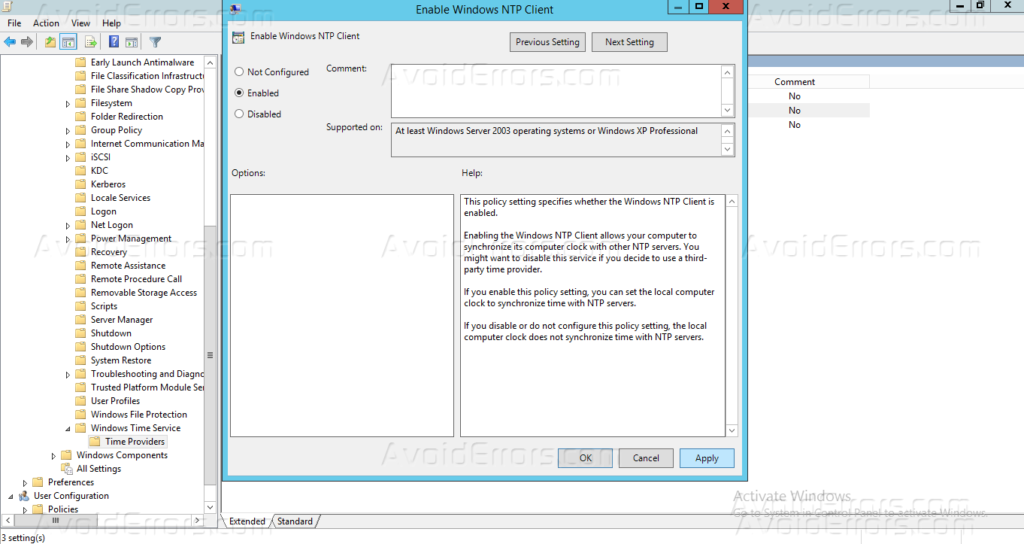
Now press Apply and Ok. It will again bring you back to the GPO Editor so double click on Enable Windows NTP Server as it will open up the window and Click Enable.

Here we are done with the NTP client-server setting and configuration and in the final step, we need to enable the Windows time which is by default disabled. It is mandatory to enable it in order for time synchronization to work properly.
Open the Group Policy Management again, right click on NTP and this time we will go to the preferences in GPO editor. Expand the Control Panel Settings and select Services.

Right click on Services, select New and then choose New.

It will open up the new window as shown below.

Select Startup to “Automatic”, in service name select “Windows Time” and in service action select “start service”
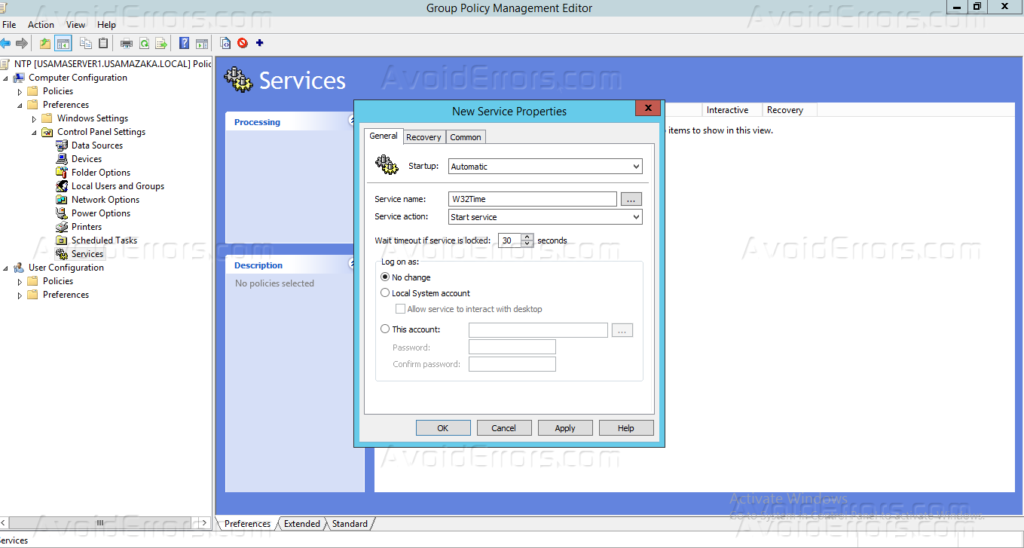
Press Apply and select Ok. Now GPO is linked properly so just update group policy on your Windows server by opening a command prompt and write gpupdate /force.










