How to View Saved Wi-Fi Passwords In Windows 10
How to View Saved WiFi Passwords In Windows 10. I am not just talking about your current Wi-Fi password its also previous Wi-Fi passwords you have connected to in the past using your Windows 10 Computer.
Video Tutorial:
To View saved Wi-Fi passwords:
1. Open Command Prompt by right clicking on start and select “Command Prompt”
2. In the Command Prompt window, type the following command and then press Enter key.
netsh wlan show profiles
This command shows all saved wireless network profiles on your PC. These are Wi-Fi you have connected to in the past. As you can see in the picture above, there are two saved Wi-Fi / SSID profiles on my Windows 10 PC.
3. Next, enter the following command to view the Wi-Fi password.
netsh wlan show profiles profilename key=clear
In the above command, replace “profilename” with the actual profile name of the Wi-Fi network. As shown in the picture below.
For instance, if the Wi-Fi network name (SSID) is AvoidErrors, then you need to enter the following command:
netsh wlan show profiles AvoidErrors key=clear
4. The password appears next to Key content as shown in the picture below.
To View your current WiFi password:
1. Click on Start then type “ncpa.cpl” and then press Enter key to open Network Connections window.
2. Once on Network Connections window, Double-click on the Wi-Fi icon to open Wi-Fi Status dialog.
3. Here, click Wireless Properties button. This will open Wireless Network Properties dialog.
4. Click on the Security tab, check mark Show characters box to view your current Wi-Fi password.
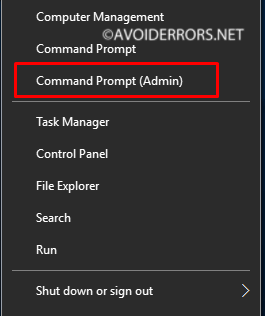

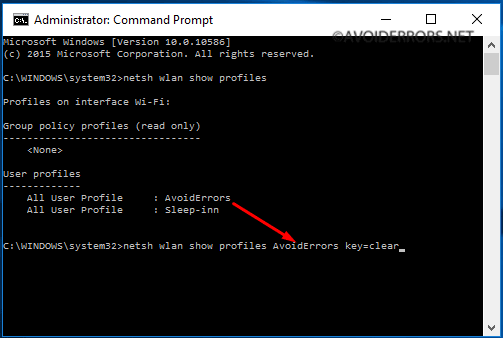
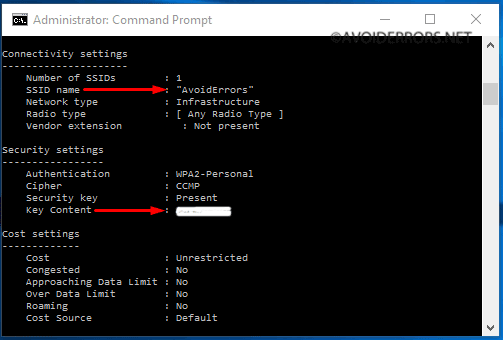

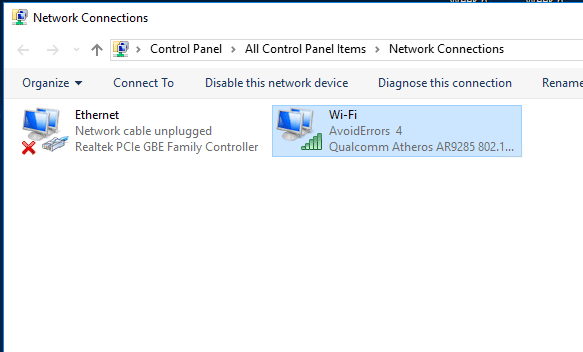













This is pretty cool and useful trick
Thank you so much!