Fix Webcam Freezing and crashing after Windows 10 Anniversary Update
To fix Launcher_Main.exe has stopped working, Suddenly after Windows 10 anniversary update Webcams around the world started freezing and crashing.
In the Anniversary Update, Microsoft removed support for MJPEG and H264 streams, which many webcams use. Microsoft is working on an official fix that will be available in September. If you cant wait till then try the following.
First, create a registry backup, to restore the registry in case something goes wrong. Now you need to know whether you’re using a 32-bit or 64-bit version of Windows. Here’s how to check.
Open the registry by Pressing the Windows key + R in the Run dialog, type “regedit”, and press Enter.
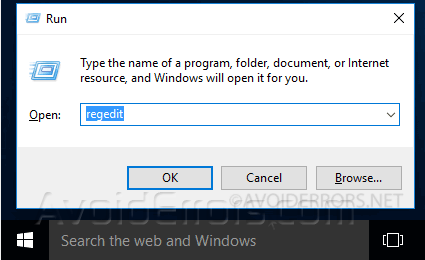
On the left pane, navigate to the following key:
HKEY_LOCAL_MACHINE\SOFTWARE\Microsoft\Windows Media Foundation\Platform
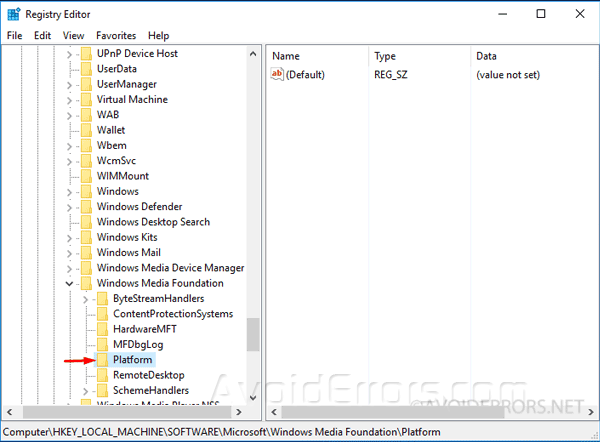
Then, right-click the “Platform” key and select New -> DWORD (32-bit) Value.
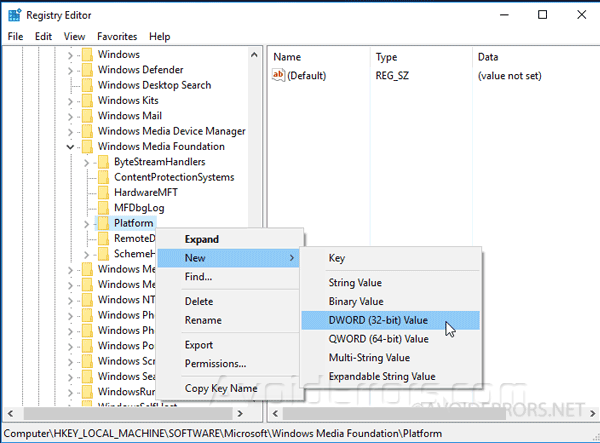
Name this value “EnableFrameServerMode”. Double-click it and set the value to “0”.
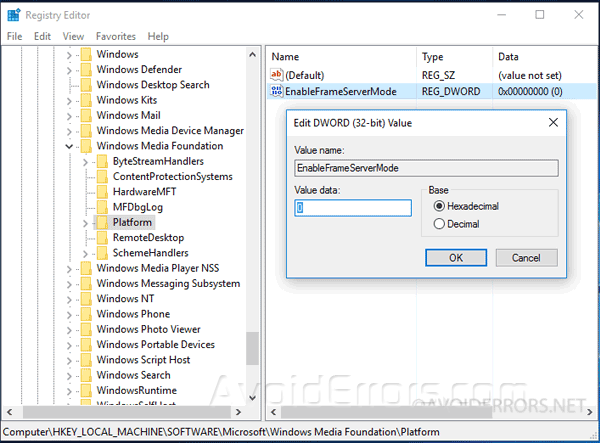
If you’re using a Windows 10 32-bit version, you’re done, no additional changes are necessary.
If you’re using a Windows 10 64-bit version additional changes are required. While in the registry editor navigate to the following key:
HKEY_LOCAL_MACHINE\SOFTWARE\WOW6432Node\Microsoft\Windows Media Foundation\Platform
Do the same here, right-click the “Platform” key and add a DWORD value with the name “EnableFrameServerMode” double-click it and set the value to “0”
You can now close the registry editor. Your change will take effect immediately. Just relaunch any applications where your webcam was freezing and they should work normally–no reboot or sign out necessary.
If you don’t want to do the registry editing yourself, you can download our one-click registry hacks to make the change on your own.
Again, you’ll need to know whether you’re using a 32-bit or 64-bit version of Windows to know which registry hack to use. Not sure? Here’s how to check.
These are just small .reg files you can double-click to add the setting above–and also remove it, if you like. Just download the hack, unzip the file, and double-click either the “Enable Webcam Workaround (64-bit)./reg” or “Enable Webcam Workaround (32-bit).reg” file, depending on which version of Windows 10 you’re using.
Agree to add the information to your registry and relaunch any applications your webcam didn’t work in. They’ll work immediately without any logout or reboot necessary.

If you’d like to remove the registry setting after Microsoft rolls out a real fix, just double-click the “Disable Webcam Workaround.reg” file instead. If you’d like to see what these or any other registry hacks do, you can just right-click the .reg file and select “Edit”.
Note: This is not 100% guaranteed its going to work, though many users have reported that this solution has worked.










