How to Reset File Explorer in Windows 11
Microsoft gives File Explorer a lot of ways to change how files and folders are set up in the program. Over time, File Explorer starts to look different, but you can do a File Explorer reset to get it back to the way it looked when it was first installed. Learn how to reset File Explorer on your Windows PC by reading our guide.
Reset the folder View settings
Press Win + E to open File Explorer.
Click the three dots at the right end of the menu bar and then click Options.

Under the View tab to access the related settings and press Reset Folders.

Click Yes to confirm that you want to reset Windows 11 File Explorer to the default view.
Next, press the Restore Defaults button under the Advanced Settings section to revert these settings to their default value.
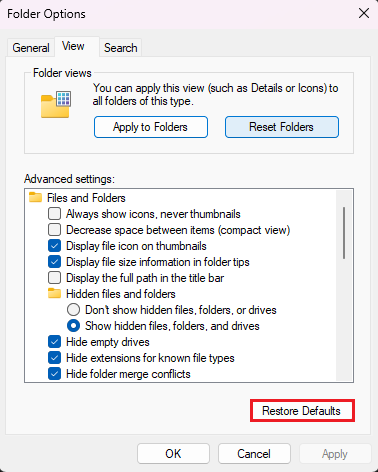
After you’ve reset the File Explorer, click Apply and OK to save the changes you’ve made and close the File Explorer Folder Options window.
Reset the general settings of File Explorer
Press Win + E to open File Explorer.
Click the three dots at the right end of the menu bar and then click Options.
On the General tab of the Folder Options window, click the Restore Defaults button.

If you want to clear the search history in File Explorer, press the Clear button and then press the OK button when you’re done.
Reset the search settings
Press Win + E to open File Explorer.
Click the three dots at the right end of the menu bar and then click Options.
Under the Search tab, press the Restore Defaults button and OK to save the changes.

This will undo any changes you made to how File Explorer searches for indexed and non-indexed locations. If you have problems with the File Explorer search, we also suggest that you read our guide on how to fix it.
Reset File Explorer cache
In your Windows search bar, type powershell and select Run as Administrator.

Type kill -n explorer and press Enter.

If File Explorer is running slowly, these PowerShell commands will force it to clear its cache and restart itself.










