How to Set Folder Sharing Permission on Windows 10
In this article, I will guide you how you can make the necessary settings to share the folder with other device using windows 10 on the same network.
These setting are used when a user needs to share a specific folder with the other computer within the same environment like home, college or office.
So that they can work remotely at any task. For that, both computers must be connected to the same network and the user who is sharing the folder must be signed as the administrator account of its computer.
However, this setting makes the work easy as a number of people can work on their computers on the same project.
To set up sharing permissions on the folder, please follow the following steps:
Log in from your administrator account of your computer and select the folder which you want to share.
Right-click on the folder and go to the properties.

Click on sharing button and this will open the shared folder settings box.
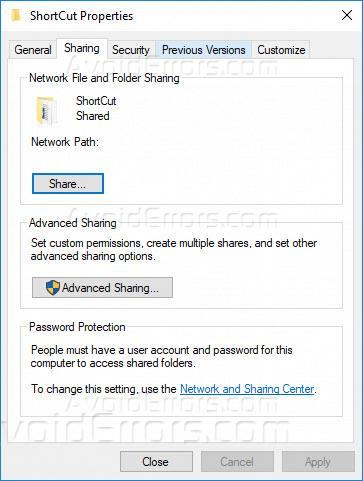
Select the option to whom you want to share the folder, select everyone if you want to give access to everyone connected to one network connection otherwise click on add the specific user.

Click Share to share the folder. This will open a dialog box to turn on the network discovery for shared content. Click on Yes, turn on Network Discovery.

Now it will show you the link to access the shared folder on the network.

There is another advanced way to share your folders by clicking the advanced sharing button under the sharing tab.
You have to go through from all previously explained steps and click advanced sharing button.
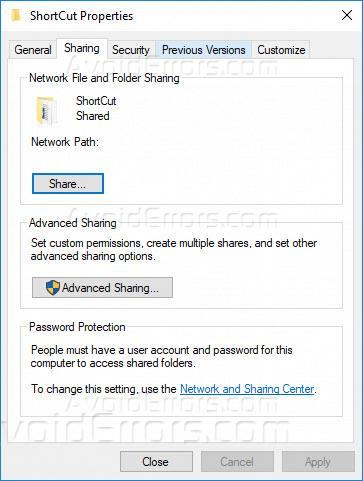
Check the share this folder tab and you can exceed and decrees the limit for the people to whom you want to share the folder.
This advanced setting helps you in sharing the folder to a group list.

Under the comments, you have the permission tab from where you can give them access to full control, change and read the folder.

Plus you can add the names of different computers to make a sharing list. Click on OK to apply the advanced settings and you are done with it. Now your folder has been shared on the network.










