How to Disable Sleep Mode or Hibernation – Windows 10
Windows 10 and other windows operating systems come equiped with a lot of settings and options that you can adjust to fit to your needs and that will make your everyday use a lot easier on your computer.
When it comes to putting your computer on standby mode Microsoft windows has features such as:
Sleep Mode that is useful when you want to leave you computer on but in a low power state, so when you get back you only press a button on your keyboard or move your mouse, your computer is active again just like you left it, so are the programs that you left open, so they are back at the same place you left them.
Hibernation that saves the complete machine state to a large file on the hard drive and the computer turns completely off, and when you turn it on again the computer will be back in the same state you left it, your computer turns off faster than it takes when is powered off completely. But if you don’t need these features and you want to disable any of them, follow our simple steps
Disabling Sleep Mode:
1. Right click the Start button and select Power Options
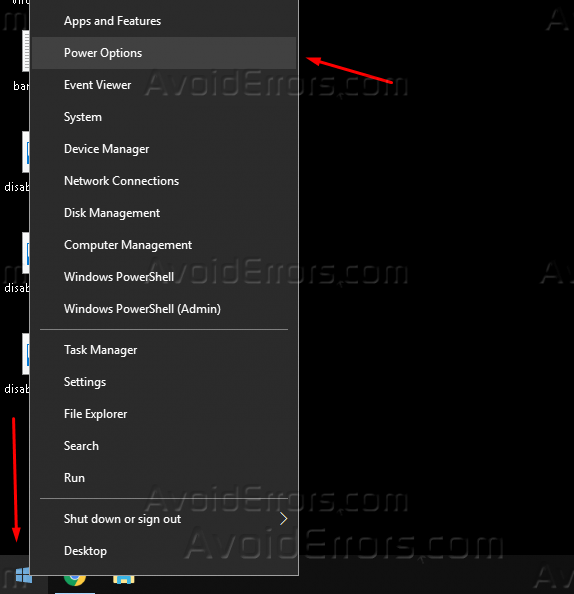
2. Then under Sleep you will see “When plugged in, PC goes to sleep after” change it to Never

Disabling Hibernation:
If you have a laptop we don’t recommend disabling hibernation completely because the laptop needs to safely save it’s current state. It can corrupt system files when the laptop powers off due low battery and you can have issues with your operating system, but instead you can disable Fast Boot and Hybrid Sleep.
If you disable hibernation you don’t need to disable fast boot or hybrid sleep. We will show you how to disable all 3 of them.
1. Disable Hibernation by opening the Start Menu and type cmd then right click it from the result and select Run as administrator. This will open the command prompt.

2. In command prompt type powercfg.exe /h off and press Enter on your keyboard

3. You have disabled hibernation, now you can exit CMD.
Disabling Fast Boot:
1. Right click on the Start button and select Power Options
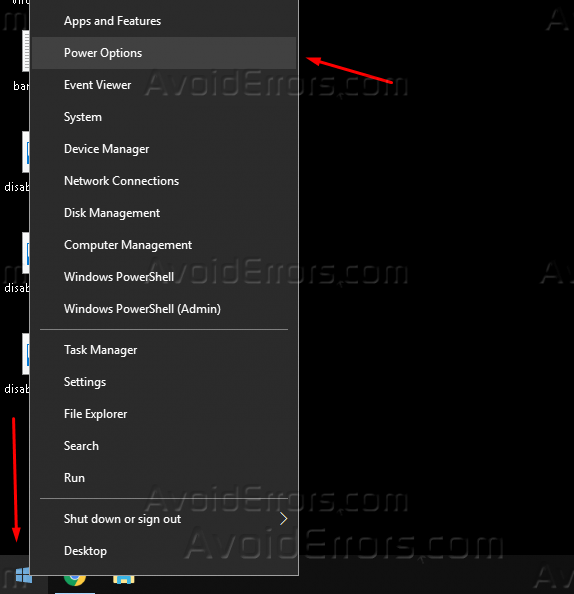
2. Under Related Settings you need to open Additional power settings

3. On the top left click on Choose what the power buttons do.

4. Now notice you can’t edit the default settings. To make changes click on Change settings that are currently unavailable
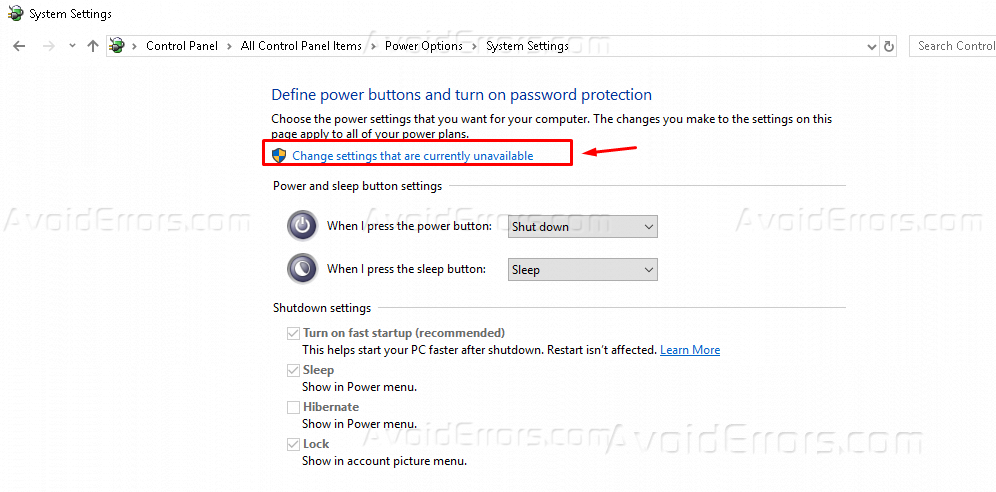
5. Now uncheck “Turn on fast startup (recommended)” and then click on Save changes

Disabling Hybrid Sleep:
1. Right click the Start button and press Power Options
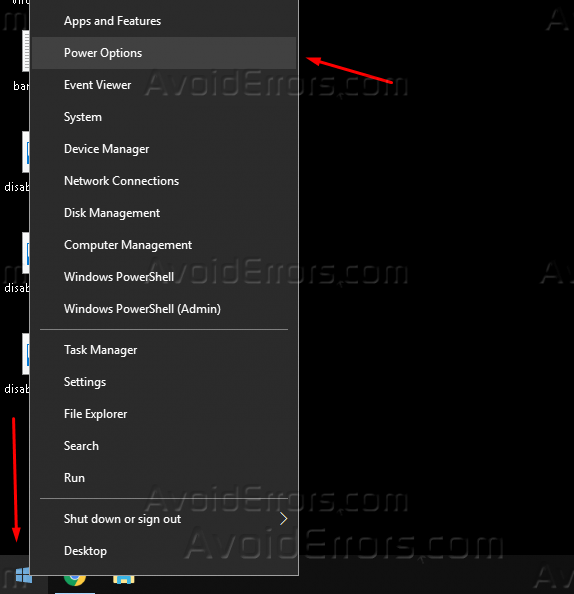
2. Under Related Settings open Additional power settings

3. Now next to your selected plan click on Change plan settings

4. Then click on Change advanced power settings
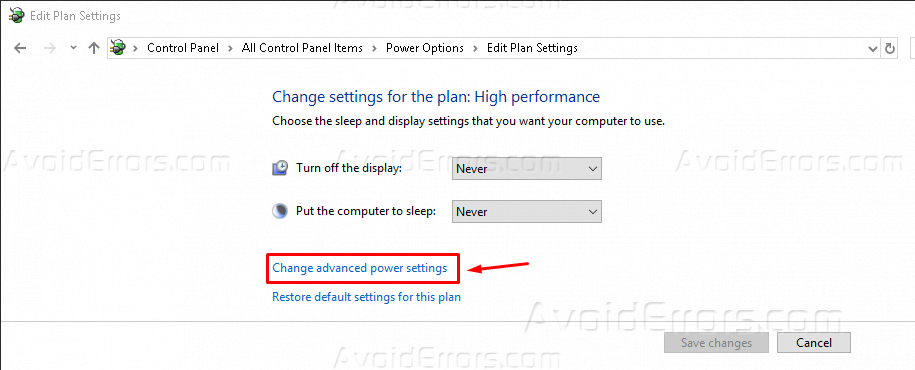
5. Find the Sleep tab and click on the + sign to expand and then click the + again, expand Allow hybrid sleep option, then change the Setting to No and press Ok to save the changes.











