How to fix a Frozen Windows 10 Desktop
A frozen desktop in Windows 10 is a common problem. Unfortunately, Windows 10 freezes randomly and without much useful solution. This can be very frustrating since you cannot troubleshoot. However, it can be fixed.
In this article, we will show you how to unfreeze a frozen desktop in Windows 10. Here are several fixes that have helped other Windows 10 users fix the ‘frozen desktop in Windows 10’ issue.
Method #1: Update Your Drivers
Outdated drivers might cause desktop freezing in Windows 10. So to fix the issue, you can try updating your drivers. To do so:
1. Go to the toolbar, click the search icon, type device manager and select the first match.

2. In the Device Manager window, select the device you want to upgrade. Right-click on the name of the device and choose Properties.

3. In the next screen, you will see two options. Select Search automatically for updated driver software.

4. Your computer will search for updates.

If you have the latest driver version, you will see a notification stating the best drivers for your device are already installed. Otherwise, your PC should perform an automatic update of the driver.

5. Repeat the above steps to update other drivers you want. Once you finish updating all the drivers, restart your machine. Go to the taskbar, click the Windows icon, press the power icon and select Restart.
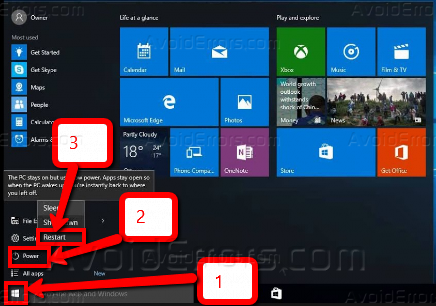
If the desktop is still randomly freezing after updating the drivers, proceed to the next method.
Method #2: Clear Your PC‘s Temp Files
If your computer doesn’t have enough memory to store temp files, it can degrade performance or even freeze your desktop. Therefore, you should frequently clear your machine temp files.
1. Press Windows Key + R on your keyboard to open Run.

2. Type temp then click OK or hit Enter.

3. Select all the files and folders in the Temp folder then delete them.

If the desktop is still randomly freezing after deleting all the temp files, continue to the next method.
Method #3: Run a Memory (RAM) check
When your memory card is faulty, it can freeze your desktop. You should check to see your memory card is defective. Luckily, Windows 10 has a built-in tool to assist you to do this.
1. Press Windows Key + R on your keyboard to open Run.

2. Type mdsched.exe then click OK or hit Enter.

3. In the Windows Memory Diagnostic, choose Restart now and check for problems.

4. After your Computer restarts, you will see this page showing you the status of the check.

If you do not get any problems in your memory card, try the next method.
Method #4: Run Disk Check
If your hard disk is faulty, it can freeze your desktop. Don’t worry! It is quick and straightforward because Windows 10 has a built-in tool for the task.
1. Exit all open programs and files.
2. Open “File Explorer”.
3. Select PC from the left pane then select the hard drive you would like to check.

4. Right-click on the drive and choose properties.
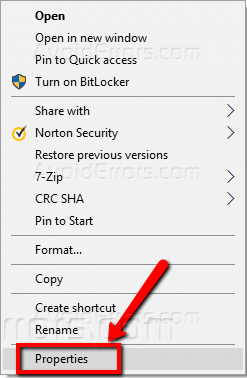
5. In the Properties window, select the Tools tab then click Check.

If your hard drive doesn’t have an issue, you will this:

Method #5: Run System File Check
Corrupt or broken files can cause the PC to freeze randomly. Luckily, Windows 10 has a built-in tool known as System File Checker that restores any faulty files in your system.
1. In the search box, type cmd then right-click on the first match and select Run as administrator.

When you open command prompt as admin, you will see a User Account Control window seeking permission to proceed. Click Yes.

2. In the command prompt window, enter the following:
sfc/scannow
Press Enter.

3. Your computer will be scanned for corrupted files and try to resolve them. After the scan is complete, you will see the results on the window.
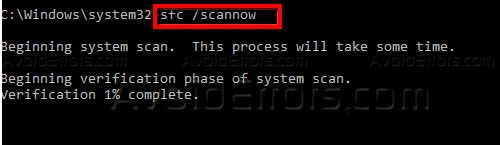
Conclusion
Desktop freezing can be a big problem in any computer, but we hope that these fixes resolve your desktop freezing randomly in Windows 10. Which method worked best for you? Let us know in the comment section below.










