How to Fix One or More Audio Service isn’t running in Windows 10
If your PC is having issues playing sound, and you get the ‘One or more audio service isn’t running’ error message, don’t panic. You are not the only one; many Windows 10 users have been reporting it. Fortunately, it can be fixed.
If you are struggling with this error, try the solutions in this guide. One or more audio service isn’t running is an error message generated by Windows Troubleshooter which is commonly run when you are facing issues with your sound devices.
This error means that your sound devices are not responding to your PC’s commands. You will also see a red X mark on your speaker icon in the notification area. When you hover over the speaker icon, you will see a notification saying The Audio Service is not running.
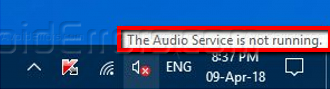
In this guide, we will give you the top 3 fixes. Try the method one by one until you find your method.
Method #1: Check the Status of Your Audio Services
As indicated in the error message, one or more service isn’t running. First: ensure all your audio services are running normally. To check the status of your audio services:
1. Press Windows key + R on your keyboard to open Run.
2. Type services.msc then hit Enter or click OK.

3. In the Services window, scroll down to locate Windows Audio and Windows Audio Endpoint Builder. Check if their status is Running. If not, right-click on them and choose to start from the menu.

4. Double-click on the 2 services and ensure the Startup type is Automatic.

5. Click OK then end the Service window. Test by playing any audio. If you are still encountering one or more audio service isn’t running error, try method 2.
Method #2: Update your Audio Drivers
Missing or outdated audio drivers can cause one or more audio service isn’t running error. You need to update your audio drivers to fix this issue. To do so:
1. Press Windows key + R on your keyboard to open Run.
2. Type devmgmt.msc then hit Enter or click OK.

3. In the Device Manager, expand Sound, video and game controllers then select your outdated driver.

4. Right-click on it and choose update driver.

5. When updating is finished, restart your computer to enforce the changes. If you are still facing one or more audio service isn’t running error, try the next method.
Method #3: Reinstall Your Audio Driver
If upgrading outdated drivers does not fix one or more audio service isn’t running error, try reinstalling them.
1. Go to the taskbar, click the search icon or search bar then type device manager. Enter the first match.

2. In the Device Manager, select the problematic driver then right-click on it and choose Uninstall device from the drop-down menu.


3. Repeat step 2 for other faulty drivers.
4. When uninstalling is done, restart your PC to enforce changes.
5. Go to Device Manager and select the name of your PC. It is usually the first name in the list. Right-click on it then select Scan for hardware changes.

![]()
This should find the missing device drivers and install them.
Conclusion
That’s about it, at least one of these methods should fix your audio service isn’t running error. Please let us know if you have any queries in the comment section below.










