Completely Transfer Windows and Installed Data to Another Hard Drive
This is a simple tutorial on migrating Windows to a new hard drive, in other words Completely Transfer Windows and installed data to Another Hard Drive or Clone your hard drive How ever you want to call it.
My goal is to create an identical copy of your hard drive to another. This could be that you are upgrading to a larger hard drive or upgrading from and PATA drive to a SATA hard drive.
For this tutorial Ill be using Paragon Migrate OS to SSD to transfer windows and installed data to another hard drive.
Video Tutorial:
1. Make sure to install the hard drive you are upgrading to, into your computer.
2. Go to Computer -> right click Local Disk -> Properties, to Make sure the used space is smaller than the destination or target drive.
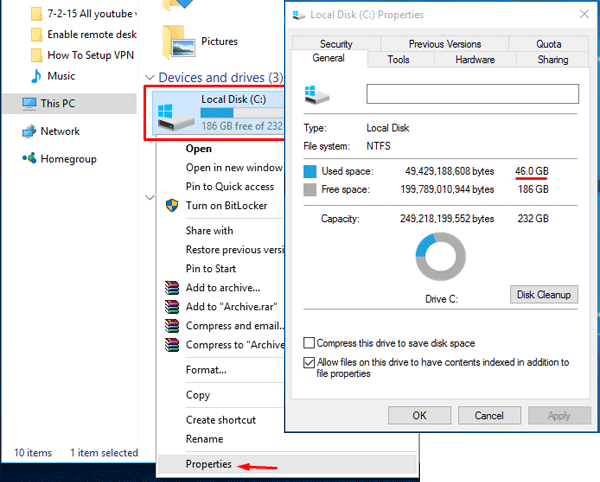
3. Now run Paragon Migrate OS to SSD. and select Copying and Migration and to the right select Hard Disk Migration.
4. Click Next to the Wizard, the Wizard will detect all available hard drive installed so choose the Hard Disk you would like to copy in this case the Local Disk C:
5. Once selected it will create an orange band around the selected drive.click next.
6. Now select the destination or target drive. Make to select the proper one in case you have multiple hard drives. click on next.
7. In the Set up copy options windows under Resize options: make sure to check mark Remove free blocks between partitions and Copy data and resize partitions proportionally.click on next.
8. In the Review changes window you’ll be able to see how the local disk is partitioned and how the target disk would be identically partition as the source disk.click next.
9. In the ready to copy the hard disk window select yes to apply changes immediately and click next to star cloning the hard drive. this process can take a long time depending on the size of spaced used on your source disk.
10. Once the cloning process have been completed finish the wizard, turn off your computer, remove the source disk and re-start your computer system to boot from the newly cloned hard drive.
11. If you wish to keep both you would need to go into the BIOS and select the destination disk to be the first boot device.











I need to upgrade my HD to a larger size but on my lap top I only have one connector for one drive,can I use an external hdd enclosure to do the transfer?. if so is the same program capable of doing the trick?, in your video I assume you are using a desk top to plug 2 hdd into the pc. I got win 7 on my lap top. and both disks are SATA. do I need to format the new disk first? how can I do that on the external case? it does not get recognized when installed. I do have a CD drive on my pc.
for any help, thanks in advance,
you can try using an enclosure. i have not tried it using an USB HDD. No need to format the program will do it for you. Yes it should be recognized by the PC automatically.