How to Solve Windows 10 Update Error Code 0x8024a105 in Windows 10
If you are receiving error code 0x8024a105 when trying to update Windows 10 using an automatic approach, then you are in the right place. In this guide, we will show you how to fix the Windows 10 update error code 0x8024a105.
Here are solutions to fix this error:
Method #1: Using Windows Update Troubleshooter
Windows Update Troubleshooter is the most effective way to fix Windows update error. It is a built-in application that scans your PC for issues connected to Windows update and fixes it.
Follow the steps below to use Windows Update Troubleshooter:
1. Go to the taskbar, click the Windows icon, and select settings.

An alternative way, go to the taskbar, click the search icon or search bar, type settings, and select the first match.

2. When Windows Settings tab appears, select Update & Security.

3. Choose Troubleshoot from the left pane then select Windows Update under Get up and running.

4. Click Run the troubleshooter.

5. Wait for the scanning to finish, then click Finish to complete.
6. Restart your computer and try updating your PC again. If updates install correctly, then this method has fixed your Windows update error. Otherwise, continue to the next process.
Method #2: Clear the SoftwareDistribution Download Folder
The SoftwareDistribution Download folder is the location where the Windows downloaded updates are stored.
You can delete all files and folders in this directory to clear all Windows downloaded updates.
However, you will have to download these updates again if you want to update your Windows 10 version.
1. Go to the taskbar, then type command prompt in the search box. Right-click on the first match and select Run as administrator.

When you open command prompt as admin, you will see a User Account Control window is seeking permission to proceed. Click Yes.
2. Type the following commands in the Command Prompt console then press Enter:
net stop wuauserv net stop cryptSrv net stop bits net stop msiserver
These Command lines stop all the Windows Update Services running on your system.

3. Open File Explorer and navigate to the following directory:
C:\Windows\SoftwareDistribution\Download
Select all the files and folders then right-click and choose Delete.

4. Shut down your computer from the Start Menu. The next time you start your PC, ensure Windows Update Service is running by typing the following commands in Command Prompt console with Administrator privileges and pressing Enter:
net stop wuauserv net stop cryptSrv net stop bits net stop msiserver
Method #3: Update Drivers
As mentioned earlier, outdated drivers can cause Windows update error. You need to update the outdated drivers. To do so:
1. Go to the taskbar, click the search icon or search bar then type device manager. Enter the first match.

2. In the device manager, you will view a list of devices that are connected to your PC. Locate the drivers that have a yellow warning sign next to them.
The yellow warning sign indicates that the driver is outdated. Select the outdated driver then right-click on it and choose Update driver from the drop-down menu.


3. A pop-up window appears asking how you would want to search for drivers. You will be given 2 options either search automatically for the updated driver software or browse my computer for driver software.
The first option allows Windows to automatically search for the updates online while the second option needs the user to locate and install the driver manually.
Using the last option requires having earlier downloaded the drivers. We advise you to choose the first option and continue following the instructions.

Repeat step 2 and step 3 for other outdated drivers.
Method #4: Perform a Clean Boot
A clean boot is done to launch Windows by using only the basic set of drivers and startup applications. By performing a clean boot, you will have to disable all third-party programs and services to determine if any of these programs are interfering with your update download, thus causing Windows update error. To do a clean boot, do the following:
1. Press Windows Key + R. Type “msconfig” into the Run box and click OK to open System Configuration.
2. In the System Configuration window, select selective startup and un-chek the checkbox next to Load startup items.
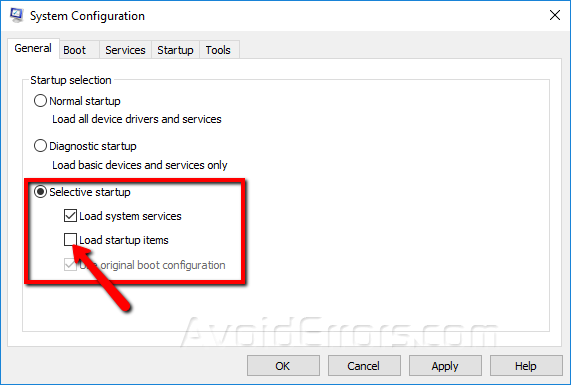
3. Click the Services tab and mark the checkbox next to Hide all Microsoft services. This will hide all Microsoft applications and services because we only need to disable third-party programs.

4. Press Disable all.

5. Click the Startup tab and enter Open Task Manager.

6. In the Task Manager window, you will view a list of startup programs. Right-click each enabled program and disable it. Also, you can select each enabled application and click the Disable button.

7. After finishing disabling startup applications, close the Task Manager and return to the System Configuration. Click Apply and OK.

8. Finally, you need to restart your machine for the changes to take effect. Go to the taskbar, click the Windows icon, press the power icon, and select Restart.
This should fix your Windows update error.

Conclusion
Hopefully, that will assist you to finish your Windows update. Which solution worked best for you? Let us know in the comment section below.










