Install OwnCloud 10 on Raspberry Pi 3 with Raspbian Installed
Our goal is to install ownCloud 10 on the Raspberry pi with Raspbian installed. We are not just installing ownCloud but also enable access from anywhere in the world with internet access.
If you don’t have a Raspberry PI I would personally recommend buying the Raspberry pi-3 kit with a 32 GB Micro SD card so that you don’t have to mount an external drive. unless you want to store more than 32GB of data.
If you haven’t installed Raspbian then check out my guide on How to install Raspbian.
Setting up Raspberry Pi for ownCloud Server
1. Turn on the Raspberry Pi. From the terminal or SSH enter the following command:
sudo raspi-config
The following changes needs to be made in the Raspberry Pi configuration:
A. Change user password
“For Security when accessing form the WAN”
B. Change locale to en_US.UTF8
Select “Localisation Options” –> “Change Locale”
Then Finish, and auto reboot. Upon re-boot you would need to update the RPI and its packages.
Update the Raspberry Pi and its packages
sudo su
apt update && apt upgrade
Install Apache 2
sudo apt-get install apache2 sqlite -y
sudo service apache2 restart
Install PHP
sudo apt-get install php php-gd php-sqlite3 php-curl libapache2-mod-php
Install SMB Client
sudo apt-get install smbclient
PHP extensions needed to use ownCloud
sudo apt-get install php-mysql php-mbstring php-gettext php-intl php-redis php-imagick php-igbinary php-gmp php-curl php-gd php-zip php-imap php-ldap php-bz2 php-phpseclib php-xml
Register ownCloud trusted key
wget -nv https://download.owncloud.org/download/repositories/production/Debian_9.0/Release.key -O Release.key
sudo apt-key add - < Release.key
Add the official ownCloud package repository to Raspbian
echo 'deb http://download.owncloud.org/download/repositories/production/Debian_9.0/ /' > /etc/apt/sources.list.d/owncloud.list
apt-get update
Enable the Apache mod_rewrite module
sudo a2enmod rewrite
systemctl restart apache2
Install Maria Database
sudo apt install mariadb-server mariadb-client
Configure the database and user:
mysql -u root -p
You’ll be prompted to enter the Pi user password. Then execute the underneath commands in blue:
MariaDB [(none)]> create database owncloud;
Query OK, 1 row affected (0.00 sec)
MariaDB [(none)]> create user owncloud@localhost identified by ‘12345’;
Query OK, 0 rows affected (0.00 sec)
MariaDB [(none)]> grant all privileges on owncloud.* to owncloud@localhost identified by ‘12345’;
Query OK, 0 rows affected (0.00 sec)
MariaDB [(none)]> flush privileges;
Query OK, 0 rows affected (0.00 sec)
MariaDB [(none)]> exit;
Bye
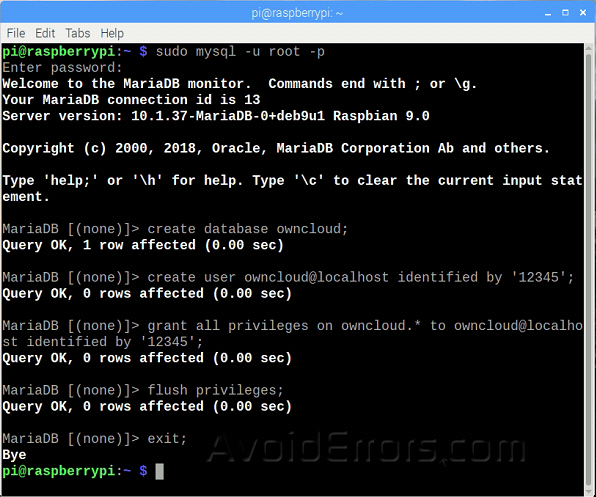
Dowload and Install ownCloud
wget https://download.owncloud.org/community/owncloud-10.8.0.zip
Once downloaded, unzip the zipped package to the /var/www/ directory.
unzip owncloud-10.8.0.zip -d /var/www/
Set permissions
chown -R www-data:www-data /var/www/owncloud/
chmod -R 755 /var/www/owncloud/
Configure Apache
Edit the Apache default site configuration file
sudo nano /etc/apache2/sites-enabled/000-default.conf
Change DocumentRoot /var/www/html to DocumentRoot /var/www/owncloud
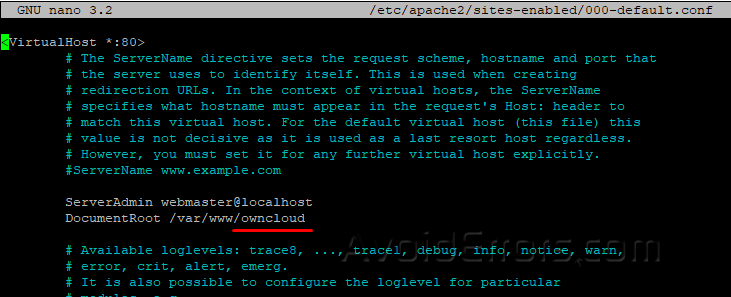
Then save and exit
Restart apache:
sudo systemctl restart apache2
Create data directory for ownCloud
mkdir /media/data
mkdir /media/data/owncloud
Change owner and group permissions to www-data
sudo chown www-data:www-data -R /media/data/owncloud
Basic First Access Setup
Get the IP from the Raspberry pi
ifconfig
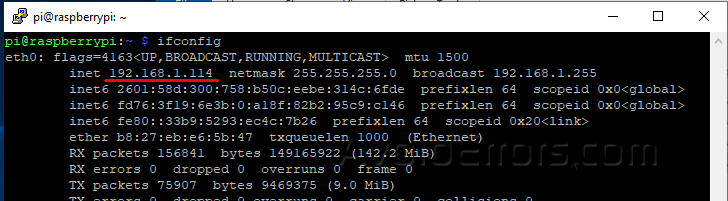
1. Open your browser and enter the IP address provided, in my case is 192.168.1.114 you’ll be directed to your ownCloud storage server.
2. You should be presented with a simple setup screen, Here create a username and password to create an admin account.
3. Click on Storage & database drop-down and enter your external hard drive directory: /media/data/owncloud
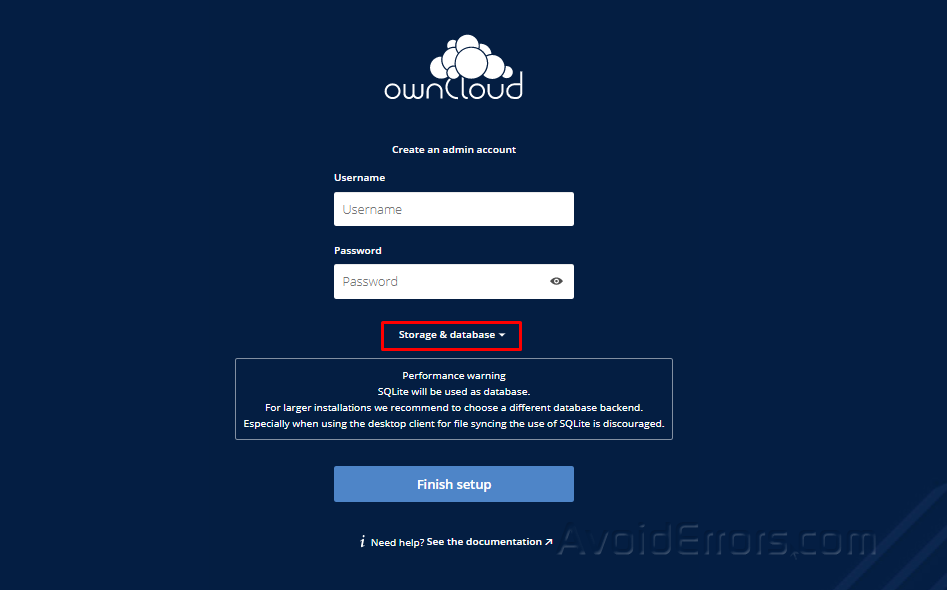
4. Immediately underneath enter your Mariadb details as follow:
Username: owncloud
Password: 12345
Database: owncloud
Server: localhost
5. Click on ‘Finish Setup’ button. That’s it. We’re good to go. Owncloud 10 installed on Raspbian Stretch is now ready for use.
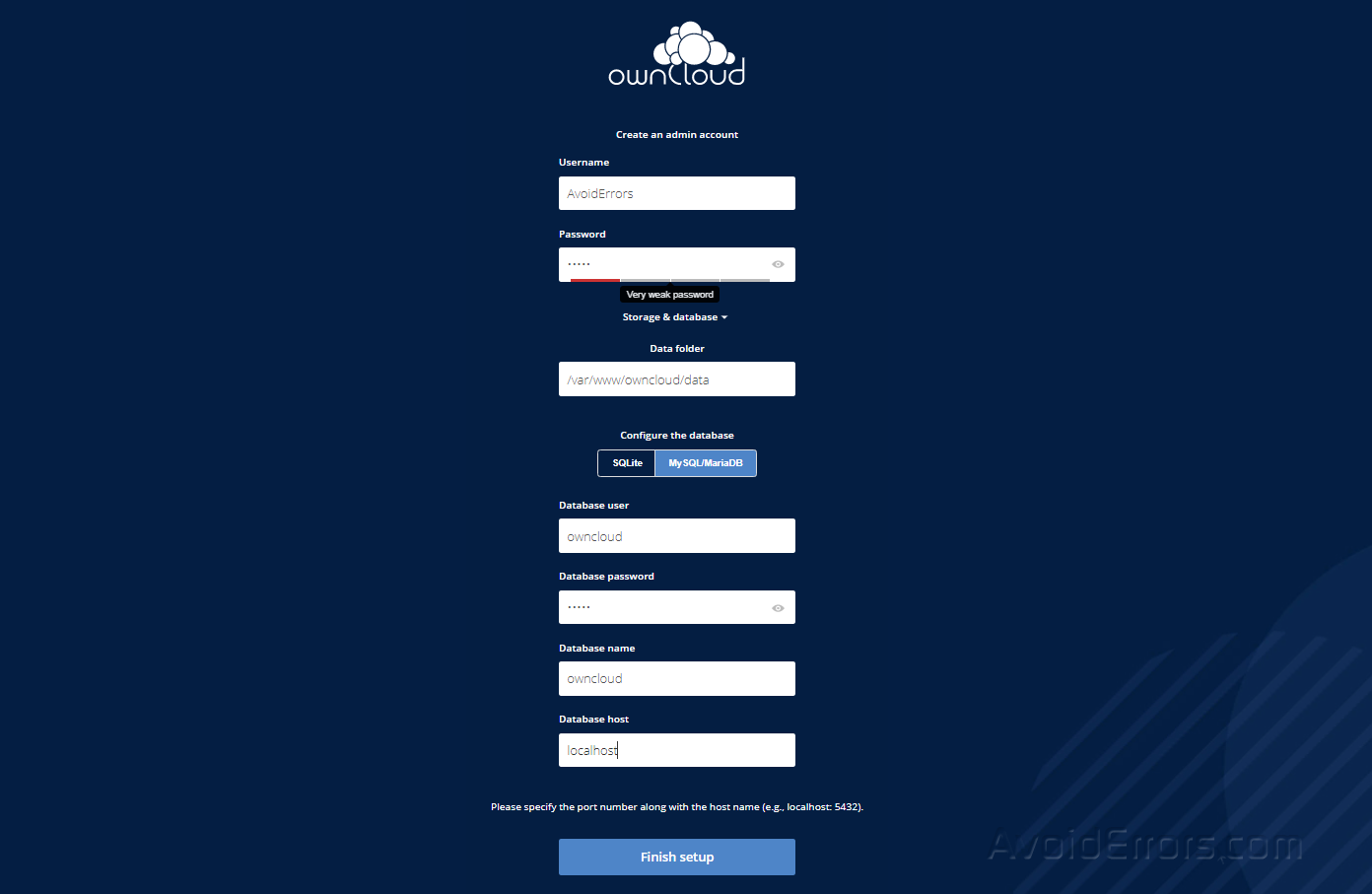
Done! !! all is left is to configure your devices to access your ownCloud storage.
Port Forward for External Access
Log into your router and get the WAN IP address:
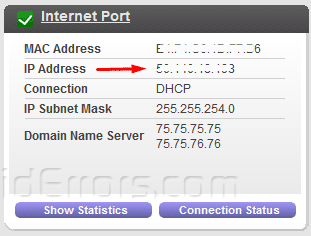
Or Google what is my IP address?
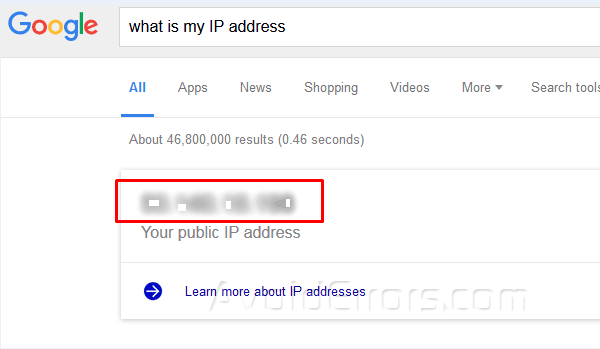
Now we need to add the WAN IP to your trusted IP list and not to be overwritten by ownCloud. To do this open the Owncloud config file, enter:
sudo nano /var/www/owncloud/config/config.php
or
sudo nano /var/www/html/owncloud/config/config.php
Here add the WAN IP (External IP address) you just got from the router or Google to the trusted domains array. Your new entry should look something like this:
1 => 'xxx.xxx.xxx.xxx',
X are just placeholders. Replace the X’s with the WAN IP Address.
Now update the URL of the overwrite.cli.url line with your WAN IP Address. It should look something like this:
'overwrite.cli.url' => 'https://xxx.xxx.xxx.xxx',
Here is an example of the completed config.txt file.
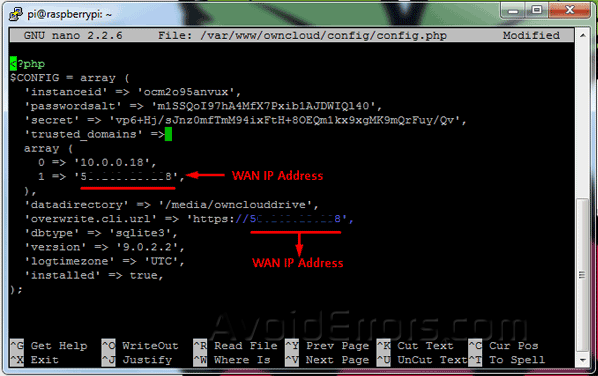
Once done save and restart the nginx service:
sudo service nginx restart
Now log into your router and navigate to the port forward section.
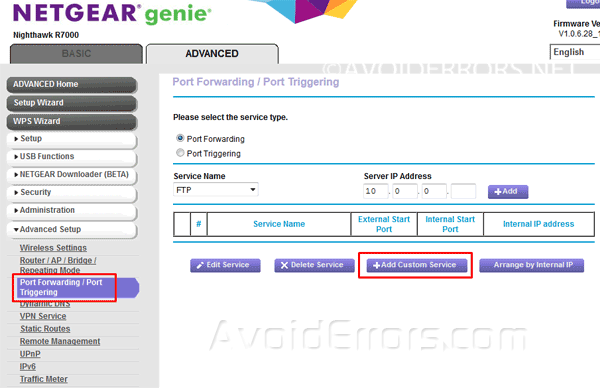
Now port forward SSL port 443 to the Raspberry pi internal IP (LAN IP) address and save settings.

Now your RPI ownCloud is ready to be accessed externally (WAN) and from your devices just download the ownCloud App and enter: “https:// WAN IP Address” on the address bar or devices. below is an example:
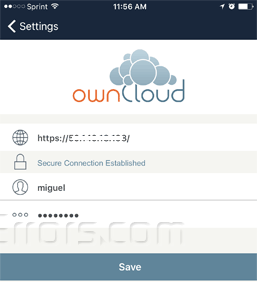
Mounting and Setting up an external hard drive
These instructions are for mounting an NTFS formatted hard drive and allowing ownCloud to store files onto it. Now would be a good time to plug in the external Hard Drive to the RPI.
1. Having an NTFS drive we will need to install a NFTS package by entering the following:
sudo apt-get install ntfs-3g -y
2. Make a directory we can mount to:
sudo mkdir /media/ownclouddrive
3. Create and add the www-data user to the www-data group:
sudo groupadd www-data
sudo usermod -a -G www-data www-data
4. Make the user www-data owner of the mounted drive and make its permissions read, write and execute:
sudo chown -R www-data:www-data /media/ownclouddrive
sudo chmod -R 775 /media/ownclouddrive
5. Now we need to get the gid, uid and the uuid as we will need to use them so the pi will remember it even if we plug it into a different USB port. Enter the following command for the gid:
id -g www-data
6. Now to get the uid enter the following command:
id -u www-data
7. Also we meed to get the UUID of the attached external hard drive so the Pi can remember this drive even if you plug it into a different USB port.
ls -l /dev/disk/by-uuid
8. Then copy the light blue letters and numbers of the sda1 entry usually located on the bottom. Should look something like (numbers&letters -> ../../sda1). See picture below:
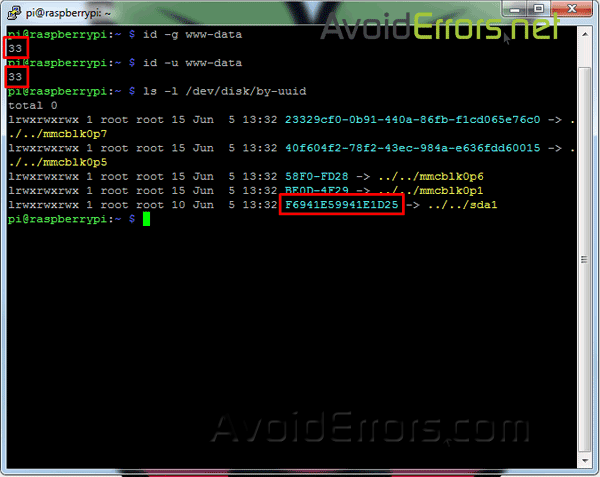
9. Now add your drive into the fstab file so it’ll boot with the proper permissions.
sudo nano /etc/fstab
10. Add the following line to the bottom of the file, updating uid, guid and the UUID with the values we got above. (It should all be a single line). Dont forget to replace the UUID number to yours in stead of the one you copied from here.
UUID=F6941E59941E1D25 /media/ownclouddrive auto nofail,uid=33,gid=33,umask=0027,dmask=0027,noatime 0 0
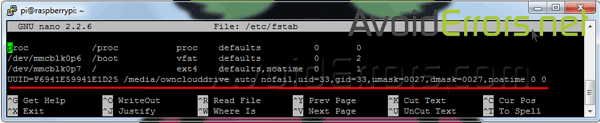
11. Save and reboot the Raspberry Pi:
sudo reboot
12. Now the drives should automatically be mounted. If mounted we’re all good to go. To check it enter:
sudo ls /media/ownclouddrive
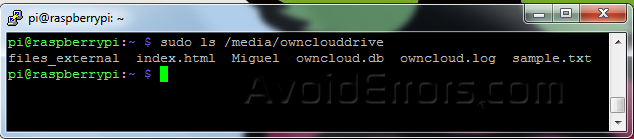
If there are files inside the drive you should be able to see them here. If it’s an empty drive you might not see anything so don’t be surprise if nothing shows up.
If you want to be absolutely positive that the drive is properly mounted, unplug the drive from the RPI plug it onto a PC since the drive is formatted “NTFS” it should be easily detected by the PC, open it, create an txt file name it test, then eject it and plug it back to the RPI and run the following command:
sudo ls /media/ownclouddrive
The txt file you created should be there.
Install Redis Memory Caching
Fix “No memory cache has been configured. To enhance your performance please configure a memcache if available. Further information can be found in our documentation.
Please double check the installation guides, and check for any errors or warnings in the log.”
sudo su
Edit config.php:
sudo nano /var/www/owncloud/config/config.php
add the following:
'memcache.locking' => '\OC\Memcache\Redis', 'memcache.local' => '\OC\Memcache\Redis', 'filelocking.enabled' => 'true', 'redis' => array ( 'host' => 'localhost',` 'port' => 0,` ),
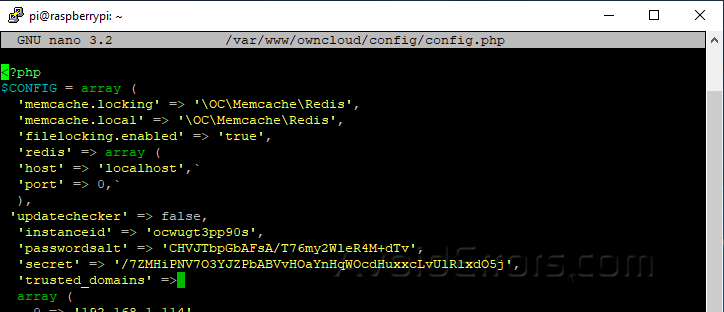











Excellent, thank you. I’m not sure but i think we need to do “sudo chown -R www-data:www-data /media/ownclouddrive” after the drive is mounted.
I installed on the NanoPi M2 from Friendly Arm 🙂
I’m glad it worked. Thanks for the comment. Ill keep that in mind in case someone else have the same issue.
Great tutorial, thank you so much.
First of OwnCloud tutorials out there that works 100%
Hi,
First one, great tutorial.
Second one, I hope you can help me. I have been searching but I haven’t found anything. In my owncloud I have two issues:
1.- How to enable Strict-Transport-Security?
2.- How to config cache memory?
Thank you so much,
Visit this link: https://www.avoiderrors.com/?p=32838
what about the WAN IP change itself how to access externally
go back and change the ‘overwrite.cli.url’ => ‘https://xxx.xxx.xxx.xxx’, to the new IP
For some reason, I received the message saying the site was unreachable when I entered the IP address of the PI. Any insights?
Hi Gavin in what step of the process is that happening?
Hi Miguel thanks for the tutorial, but In my owncloud I have an error “file not found” when go to localhost/owncloud or IP_XXXXX/owncloud, can you help me?
Thanks you!